How to flag emails with different colors in Mail on iPhone and iPad - 2 minutes read
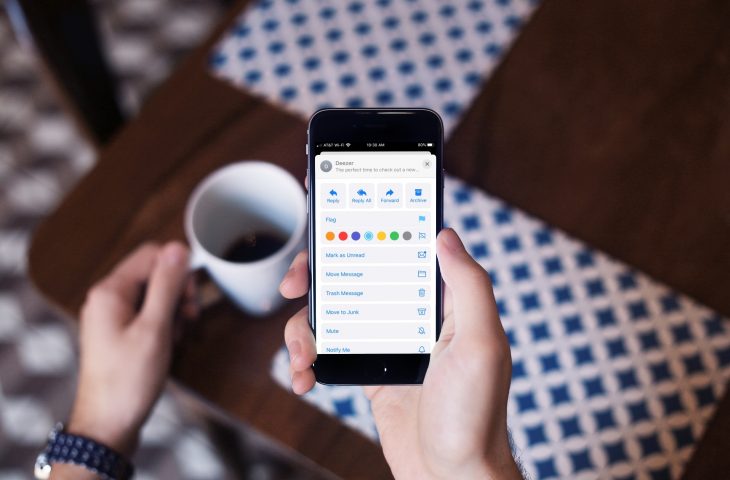 How to flag emails with different colors in Mail on iPhone and iPad
How to flag emails with different colors in Mail on iPhone and iPadFlagging emails in the Mail app makes it simple to have certain messages stand out. Whether you flag them for following up or for priority, this also puts those emails in the Flagged folder for easy access in addition to seeing the flagged messages in your list.
With iOS 13 and iPadOS came a cool new flagging option for the Mail app. You can use different colored flags for emails and here’s how.
You can flag an email very easily in the Mail app by just swiping and tapping the Flag. But if you want to use different colored flags to distinguish importance or organize your messages, follow these steps.
1) Select an email to open it.
2) Tap the Reply arrow on the bottom right.
3) Tap Flag and when the submenu opens, pick a color.
Once you select a color for that flag, that color will be the new default flag color for your messages. But you can still change the color for a particular email using these steps.
You’ll see each colored flag in your Inbox as well as the Flagged mail folder.
Keep in mind that if you use the swipe option to flag an email, you can still change its color after the fact using the above steps.
I don’t know about you, but I do use different colored flags on my Mac to spot certain emails quicker. So this is a great new feature for the Mail app that came with iOS 13 and iPadOS. What do you think of it?
Another cool new feature to check out is how to block people from emailing you in the Mail app. And for similar how-tos, head over to our Mail section.
Source: Idownloadblog.com
Powered by NewsAPI.org
Keywords:
Email • Mail (Apple) • IPhone • IPad • Email • Mail (Apple) • Mobile app • Messages (software) • Bit field • Email • Directory (computing) • Messages (software) • IOS • Command-line interface • Mail (Apple) • Application software • Email • Email • Application software • Short Message Service • Email • Menu (computing) • Email • Email • Email • Email • Email • Email • Mobile app • IOS • Email • Mobile app • Terms of service • Email •