Outlook Not Working: Fix Outlook Stuck, Freezes, Stopped Working - 5 minutes read
Did you just get Outlook not working error? Is your Outlook stuck at processing? Or does your Outlook account freeze or simply stopped working while sending an email or while you are trying to open a file?
There could be several reasons behind why this happens. Knowing the correct reason can help you while fixing the issue. Also, check for viruses or any other applications installed on your computer restricting Outlook to work smoothly.
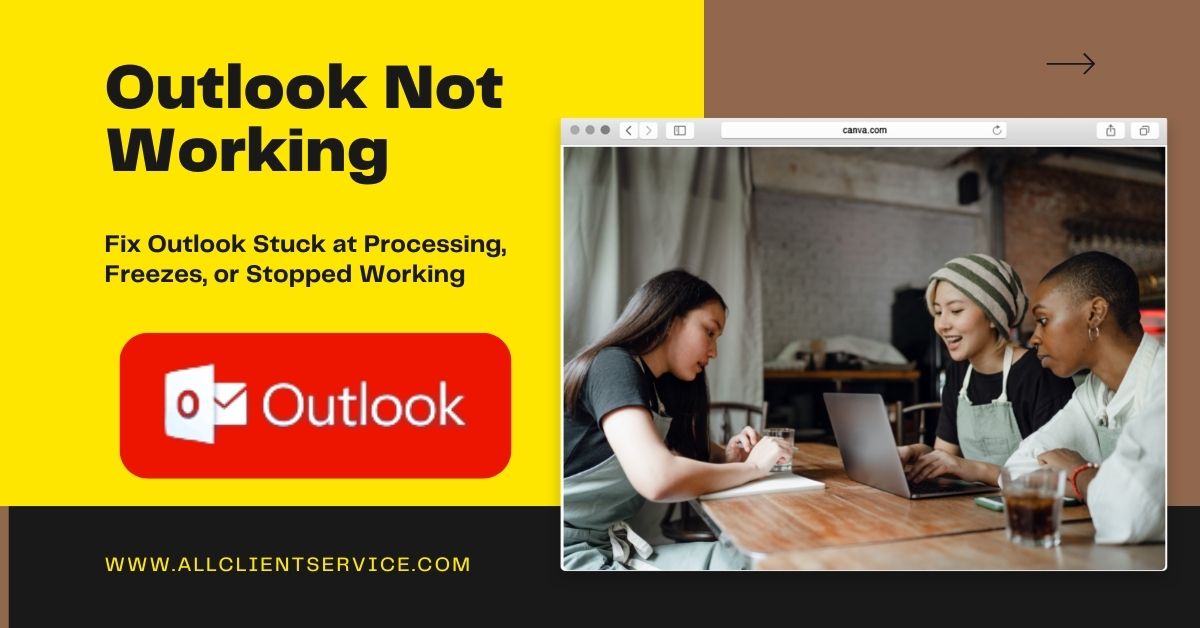
Outlook recommends you open Outlook in safe mode to fix the ‘’Processing” screen. When your Outlook suddenly stops working and shows “Processing” on screen. And then you need to close Outlook once, open it in safe mode, close it once and open the same to fix this issue.
Why is Outlook Not Working Today?
A list of the possible reasons why Outlook not working today is Here, They are as follows:
- Firstly, Outlook.com is down
- Internet Connectivity problems
- Due to an erroneous update
- Corrupt Outlook profile
- Lots of cache and cookies in your browser
Here are the instructions to fix the Outlook Not Working issue:
Step 1: First of all, you need to close Outlook.
Step 2: Further, you need to open Outlook in safe mode simply by selecting one of the following options:
- Windows 8 users are required to go to the Apps menu and select Run. Here you need to type Outlook /safe, and finally, select OK.
- Windows 7 users are required to go to Start. Type Outlook /safe in the Search programs and files
- Windows 10 users are required to go to Start. Further, you need to type exe /safe and hit Enter button.
Step 3: Now you simply need to close Outlook and then open the same normally.
If the above steps don’t work in your case then we recommend you to follow the instructions given below in this post.
How to Fix Outlook Not Working Issue?
Follow every step shared below to fix Outlook not working issue:
First Step: Did you see any dialog box open?
Outlook usually asks for confirmation whenever you try to perform a certain task. Let us make you understand this through an example- If you dismiss reminders in Outlook then it will ask you to re-confirm whether you want to do this.
If you dismiss then Outlook won’t allow you to do anything further. It is recommended to Press Alt+Tab which will assist you to switch from window to window and check which dialog boxes are stopping Outlook to respond.
Second Step: Is Your Outlook trying to execute a long or large process
Outlook freezes when you try to move or delete a large number of messages at once. However, it is working in the background. For the same, you have to look at the status bar of the screen. In that case, you should allow some time for Outlook so that it would start working again.
If your Outlook is not working in case of a long or large process then it is recommended to go to the next step.
Third Step: Update your Windows and Office
For a smooth experience, it is always recommended to update your Windows and Office. It is also recommended to set automatics to update in Windows- it will automatically include new features, fix bugs, and enhance performance.
If the problem is still not resolved even after installing the latest updates then go to the next step.
Fourth Step: Repair your Office programs
It is also recommended to repair your Office programs if your Outlook freezing or not responding. Errors in Office would be repaired automatically. Follow the procedure for the same:
Step 1: First of all, you need to quit already running Office programs.
Step 2: Selection Programs and Features in the Control Panel.
Step 3: Go to the installed programs, right-click Microsoft Office 2013 or Microsoft Office 2016 and then select Change.
Go to the next step shared below in case repairing your Office programs have not resolved the issue.
Fifth Step: Your next step should be repairing your Outlook data files
An Inbox Repair Tool (SCANSPST.EXE) gets installed automatically when you install Office. The Inbox Repair Tool is capable to resolve issues simply by scanning your Outlook data files and repairing errors.
If the issue is still not resolved even after repairing your Outlook data files then go to the further step.
Sixth Step: Creating a new user profile can resolve the issue
How your Outlook looks will depend upon the Setting of your Profile. It is also recommended to create a new profile and add your email accounts there. Follow the process below to create a new user profile on Outlook:
Step 1: First of all, you need to close Outlook.
Step 2: Select one of the options shared below-
- Windows 10 users are recommended to select Start. You need to type Control Panel and hit Enter. Further, you need to select User Accounts > Mail > Show Profiles.
- Windows 8 users are required to open the Apps menu. Select Control Panel > Mail > Show Profiles.
- Windows 7 users are required to select Start > Control Panel > Mail > Show Profiles.
Step 3: Further, you need to select Add in the Profile Name box and enter a profile name and select OK.
Step 4: Provide your email credentials such as email address and password in the primary email address and follow the steps given below-
- After creating the profile, select Prompt for a profile to be used in the Show Profiles
- Select your new profile to start.
This was all about how can you fix Outlook not working issue. For more, you may visit its official website
You might like: