How to turn VoiceOver on and off on your Mac - 2 minutes read
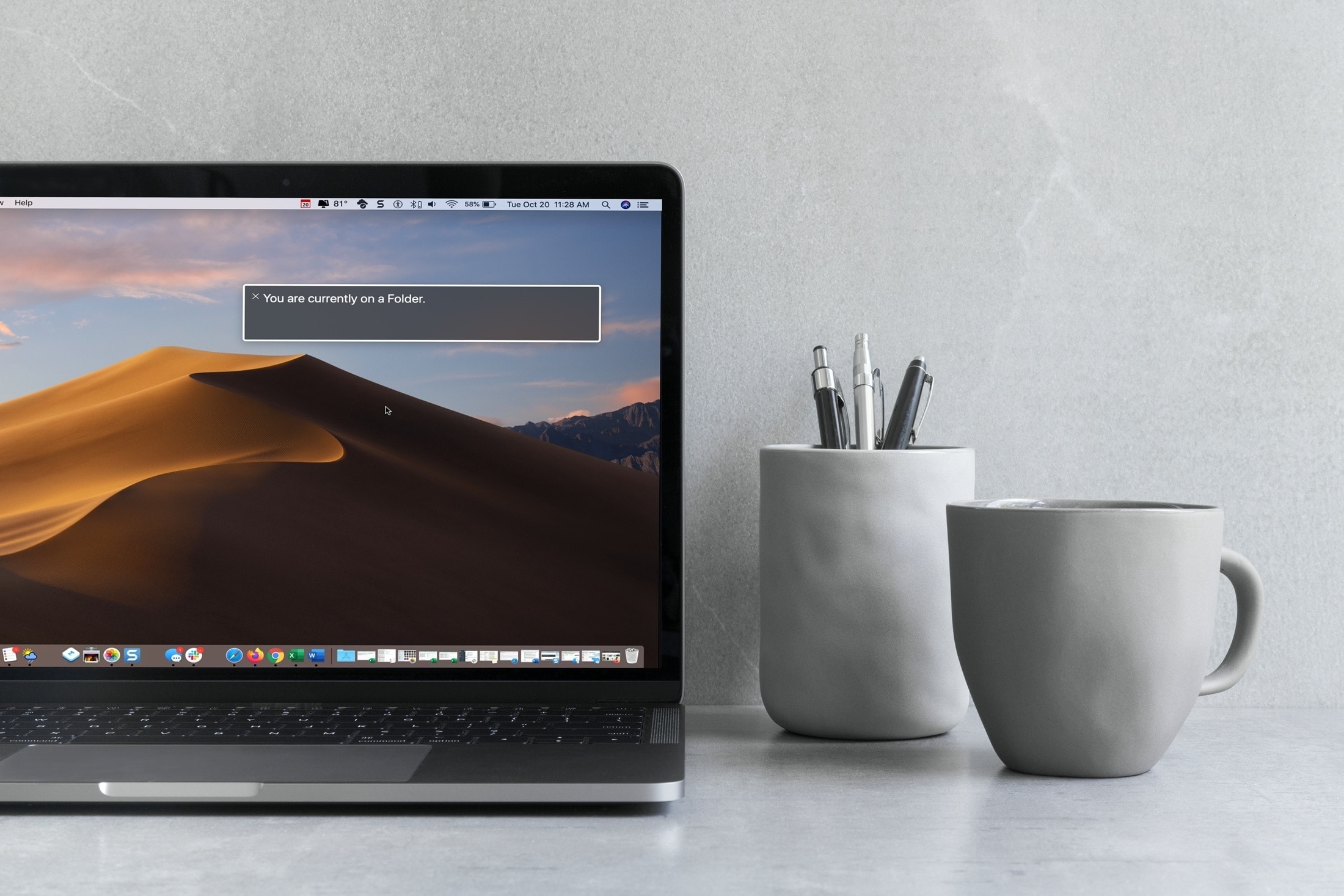 VoiceOver is a built-in, screen-reading Accessibility feature that lets you control your Mac with keyboard commands and gestures. It offers a great number of controls and customizations but can take some getting used to if you’re new to it.
VoiceOver is a built-in, screen-reading Accessibility feature that lets you control your Mac with keyboard commands and gestures. It offers a great number of controls and customizations but can take some getting used to if you’re new to it.With a series of how-tos to help, we’ll show you the basics of VoiceOver like navigating your desktop and Dock, selecting and deselecting menu items, how to work with app windows, and much more. But first, you’ll need to know how to turn VoiceOver on and off on your Mac, so that’s where we’ll begin!
Ways to turn VoiceOver on and off
You have a few different ways to turn VoiceOver on and off. The one you use can be based on what you’re doing on your Mac at the time or simply what’s most comfortable for you.
Keyboard Shortcut
Use Command + F5 to turn VoiceOver on and off quickly. When you turn VoiceOver on with the shortcut, you’ll see the VoiceOver window appear displaying the text for what’s on your screen immediately. If you click the X in the corner of that window, this will also turn VoiceOver off.
System Preferences
If you happen to have your System Preferences open, you can enable or disable VoiceOver there too. Select Accessibility and choose VoiceOver from the list on the left. Check the box for Enable VoiceOver to turn it on and uncheck it to turn it off.
Accessibility Options Shortcut Panel
Use Option + Command + F5 to open the shortcut panel. Check the box for Enable VoiceOver and click Done to turn it on and uncheck it to turn it off.
Keep in mind that you can use any combination of the above methods for turning VoiceOver on and off. For instance, if you turn it on in System Preferences, you can turn it off with the keyboard shortcut.
Wrapping it up
Maybe you do intend to start using the VoiceOver screen reader on your Mac. Or, maybe you inadvertently enabled VoiceOver using the keyboard shortcut and were unsure how to turn it off. Either way, now you know the different ways to enable and disable VoiceOver on macOS.
Let us know; are you planning to start using VoiceOver? If so, which tutorials would you like to see? Will it be general navigation of your Mac, using drag and drop, or something totally different?
For more, take a look at how to enable and use VoiceOver on HomePod.
Source: Idownloadblog.com
Powered by NewsAPI.org