How to quickly snooze Calendar alerts for longer than 15 minutes on Mac - 2 minutes read
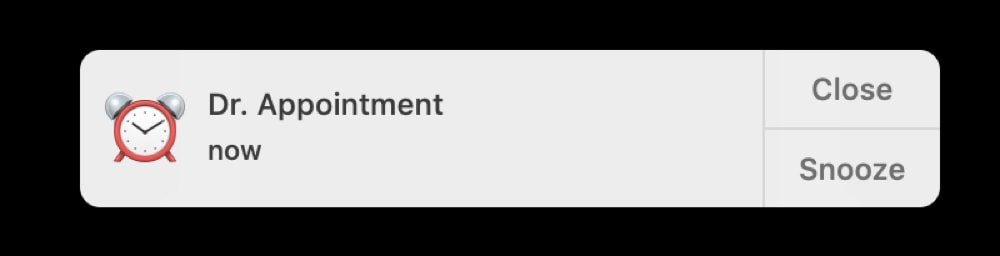 How to quickly snooze Calendar alerts for longer than 15 minutes on Mac
How to quickly snooze Calendar alerts for longer than 15 minutes on MacIt’s handy to use alerts for your Calendar events, especially if you’re working on your Mac and don’t have your iPhone nearby. Those convenient reminders let you know when you need to get ready to leave.
By default, when you click Snooze for a Calendar alert, it will pop up again in 15 minutes. While this might be fine in some instances, it can be annoying in others. You might want that snooze to be for a longer period of time instead of popping up every 15 minutes until your event starts.
Here’s how to quickly snooze your Calendar events for longer than 15 minutes on your Mac.
To pick a time for your alert snooze, longer than 15 minutes, just follow these steps.
1) When the alert pops up on your screen, click and hold the Snooze button.
2) Slide down and release to select a different snooze time from the drop-down. You can pick from nine different times starting at one minute up to a week to “until the end time of the event.”
Now you won’t get another alert for your event until the time you selected for the snooze. So, set it for when it’s most convenient for you.
For additional tips and how-tos for your Calendar, check out these other tutorials.
Calendar alerts are helpful and so are those snoozes. And now you can snooze each event for the time that fits.
Do you have any quick Calendar tips like this you’d like to share? If so, feel free to comment below or ping us on Twitter.
Source: Idownloadblog.com
Powered by NewsAPI.org
Keywords:
Macintosh • Macintosh • IPhone • Point and click • Calendar • Event (philosophy) • Alarm clock • End time • Twitter •
A gentle, engaging game. we become what we behold reduces stress in studying and working. Invite you to join and experience. Just have passion.
This is just a simple installation. slope
My gratitude cannot be fully expressed through words for what you have shared. Thank you for being a role model to follow. driving directions
I will expose you to the internet in addition to the material provided here. I've played a lot of games in this fantastic collection, some of my all-time favorites and most popular games are included. An additional topic geometry dash lite.