How to Split a Large Excel File into Smaller Files on Mac? - 5 minutes read
Looking for a method for how to split a large Excel file into smaller files on Mac? If yes, then keep reading the section and at the end of the article you will be able to successfully split large Excel file into smaller files on Mac with 100% accuracy.
In today’s world, Excel is one of the most used applications by professionals, individuals, institutes, etc. to create spreadsheets. One can perform complicated calculations, generate tables, and implement tasks quite easily. Thus, a lot of users find Excel the best application to work with. Though, you will need some time to understand its functioning before using it.
But, there are also some issues that users face regarding Excel and one of the most common issues is the size of a file. Excel stores the database of spreadsheets in CSV file that stands for Comma-Separated-Value. Big Corporates and marginal businesses make use of the same widely to store their large amount of data. But after some time, they start facing issues due to its huge consumption. So, many people are looking for solutions to resolve the issue immediately.
Therefore, in the segment, we will be discussing some approaches that will easily split CSV a large Excel file into smaller files on Mac. But, before directly jumping to the solution, let us first understand some reasons behind splitting large CSV files.
Why Split a Large Excel File into Smaller Files on Mac?
Although Excel has a row-size limit of 1048576, nearly about 1 million, however, it looks impressive but what to do about the size?
Now, if you are working in an e-commerce company and assigned the responsibility of email marketing, then the question of concern is how to send large Spreadsheets via email.
- Large-size Excel spreadsheet is the biggest problem.
- Difficulty in sending huge Excel files via email.
- Data loss risk is involved due to oversized spreadsheets.
- Unexpected errors will stop you from opening the Excel file.
Here, we have highlighted the reasons that are quite common but apart from these, there are many more other reasons that brings several challenges for users while trying to access huge Excel file.
So, in the next section, we have explained a direct and secure approach that will directly split a large Excel file into smaller files on Mac without data loss.
How to Split a Large Excel File into Smaller Files on Mac?
With the help of MacMister CSV Splitter for Mac, users can split a large Excel file into smaller files on Mac without data loss. The software is cost-effective, advanced, and reliable. It is built-up with a friendly GUI that technical and novice users can use independently without facing any difficulties and split huge Excel file into multiple smaller files. The application has a simplified procedure and a time-saving approach. So, users can split unlimited Excel files into multiple files in a minimum time without facing any damage to the original details.
Moreover, the software has several features with the help of users can split a large Excel file into smaller files on Mac according to their requirements. You can download the free demo of the tool and test how it will perform the split process for free.
Working Steps to Split a Large Excel File into Smaller Files on Mac
Step 1. Download and run MacMister CSV Splitter on macOS.
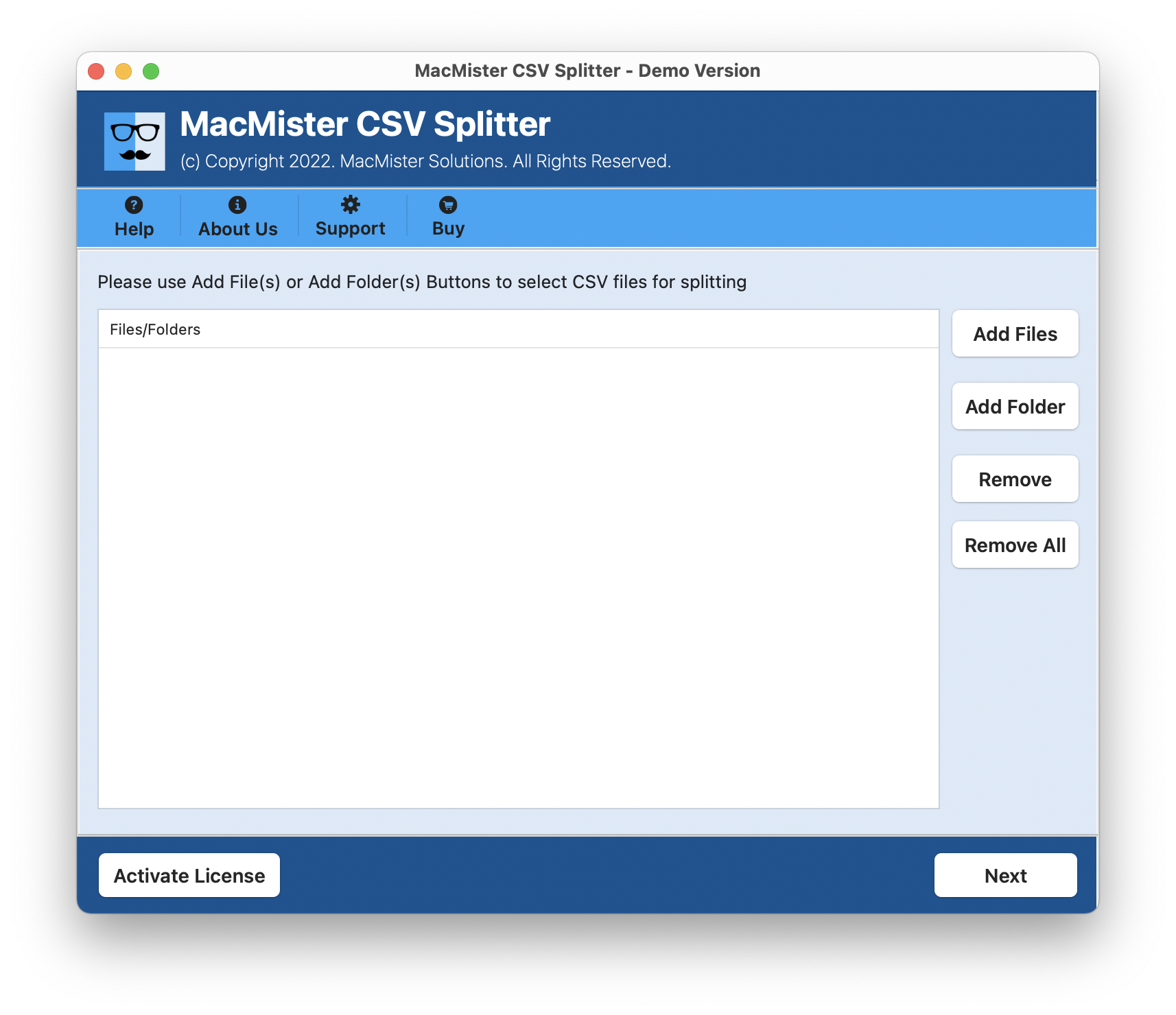
Step 2. Use Add File(s)/Add Folder buttons to add required CSV files/folder on the software. Click Next.
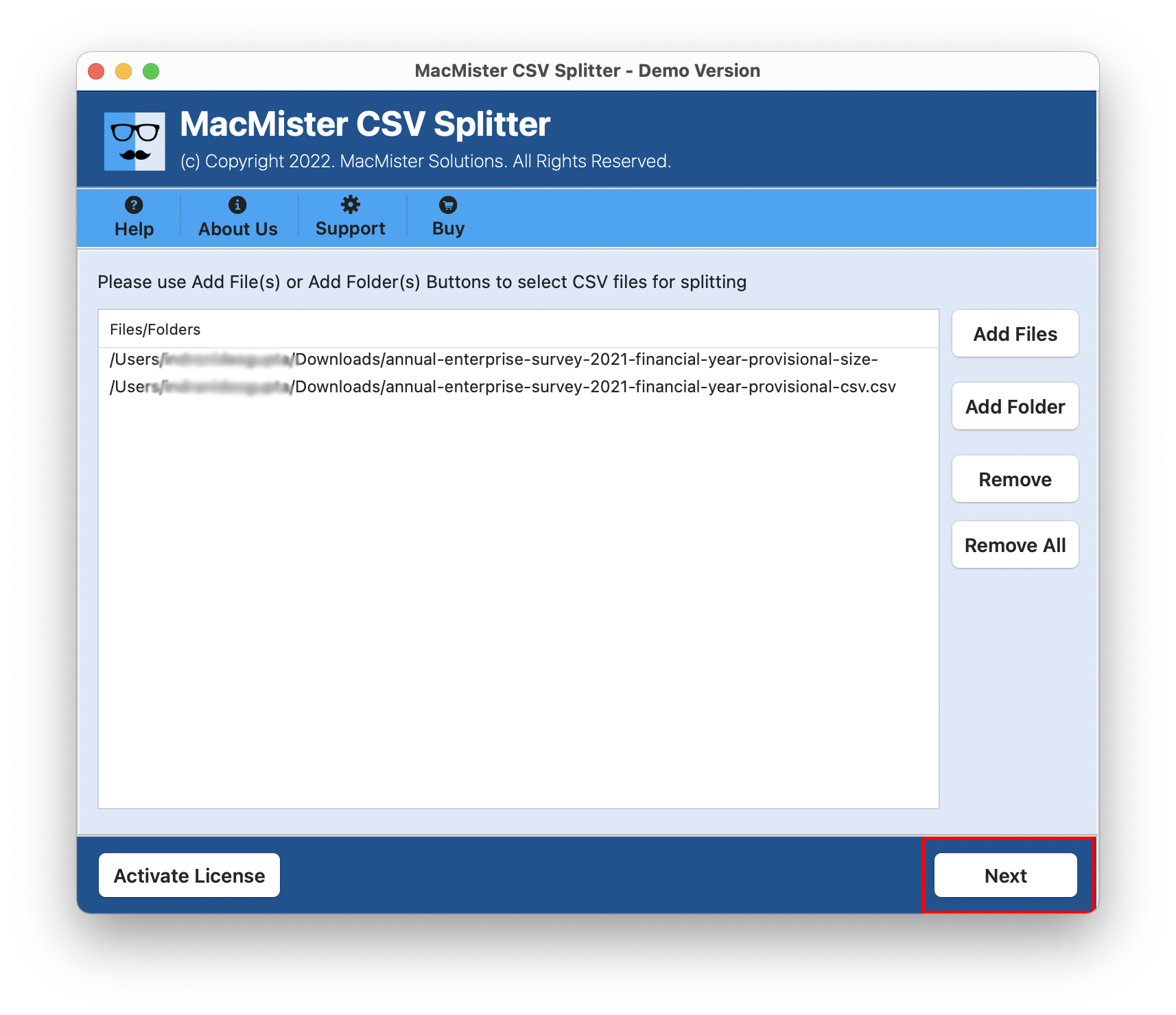
Step 3. The application will scan the selected CSV files and list them with checkboxes one-by-one on the tool. You can use the checkbox to split selective file into multiple files, if needed. Click Next.
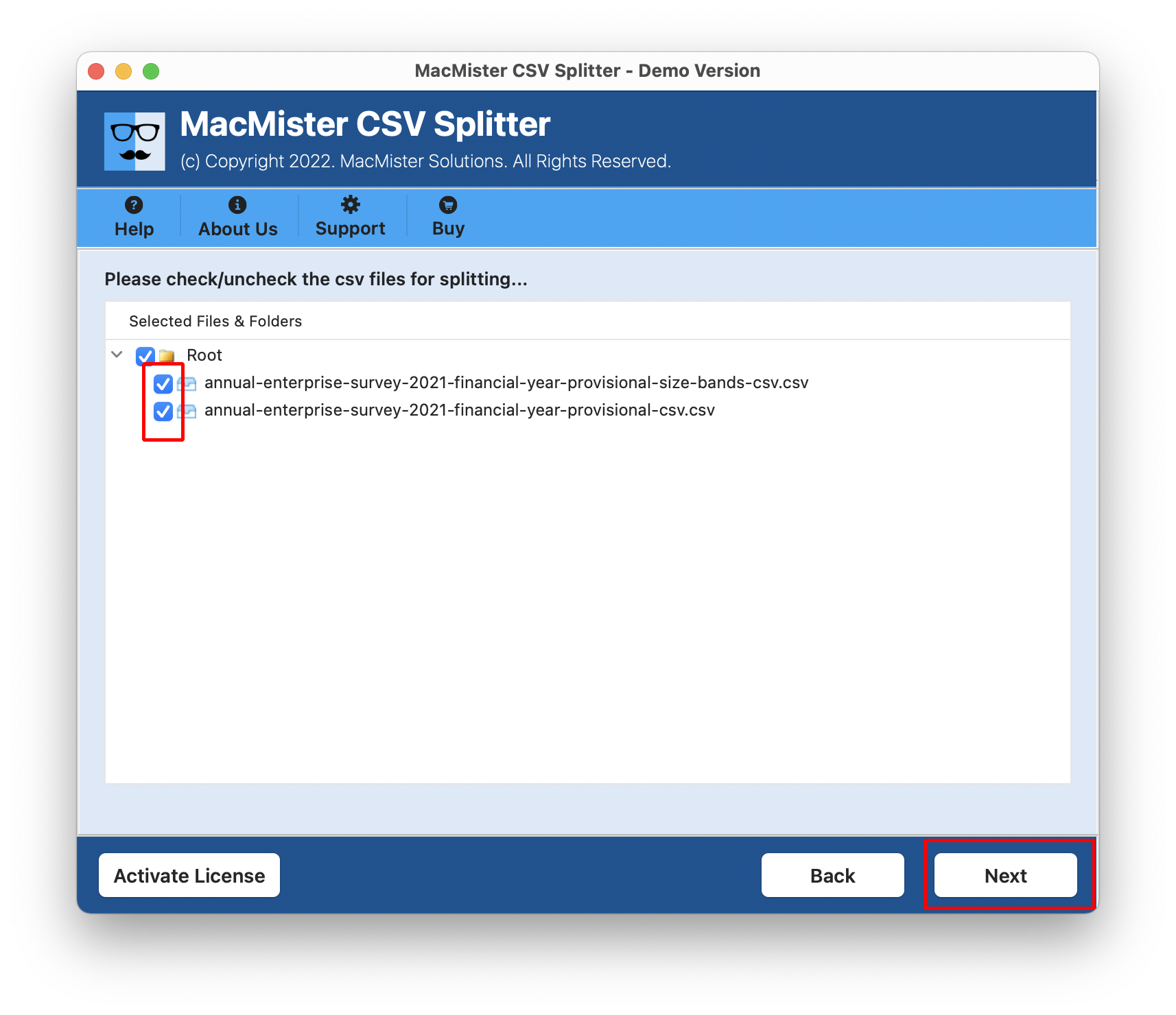
Step 4. Now click on Browse button and load the destination path where you want to save the resultant files.
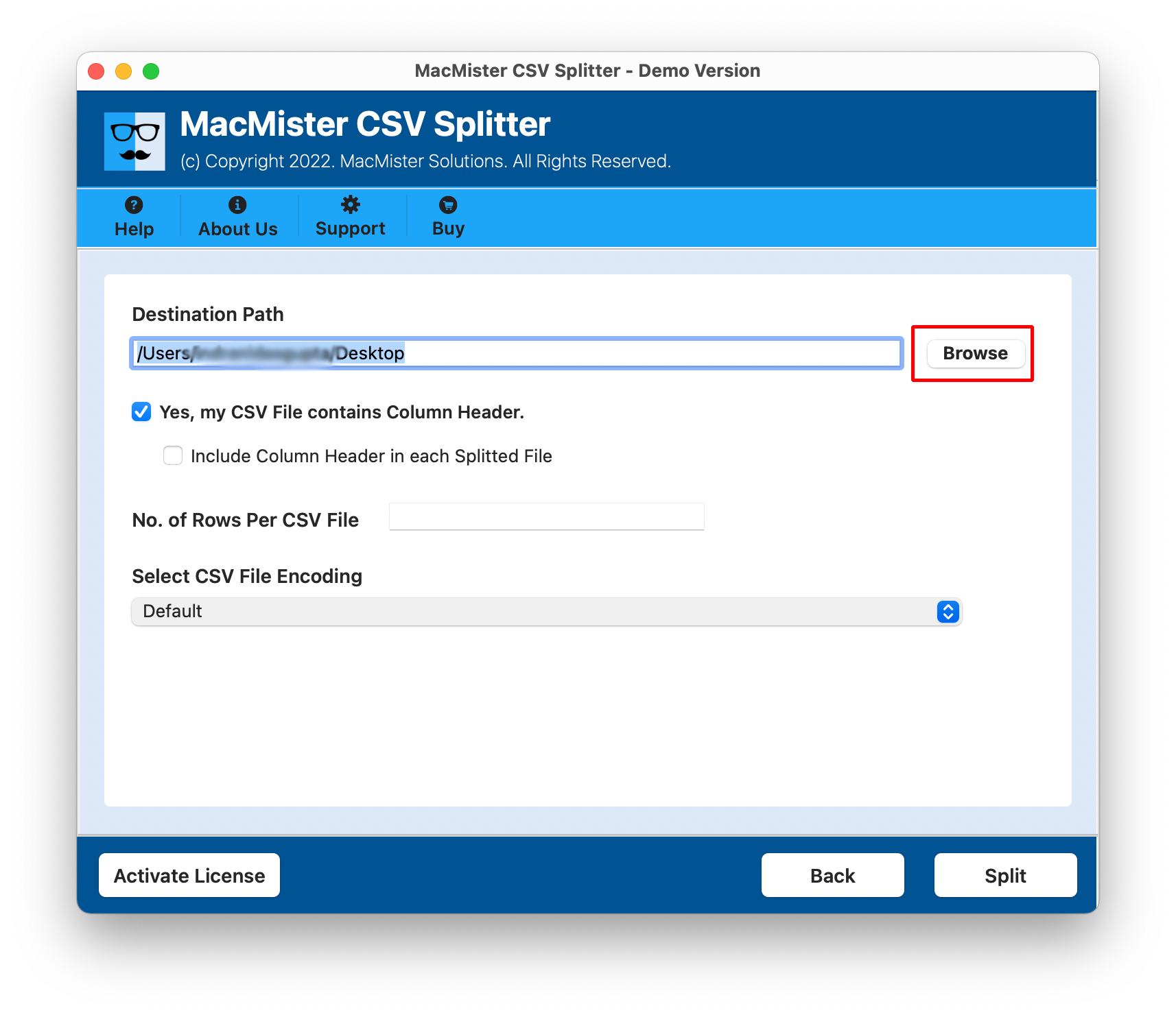
Step 5. Click on Include Column Header option if you want to split CSV file with column header.
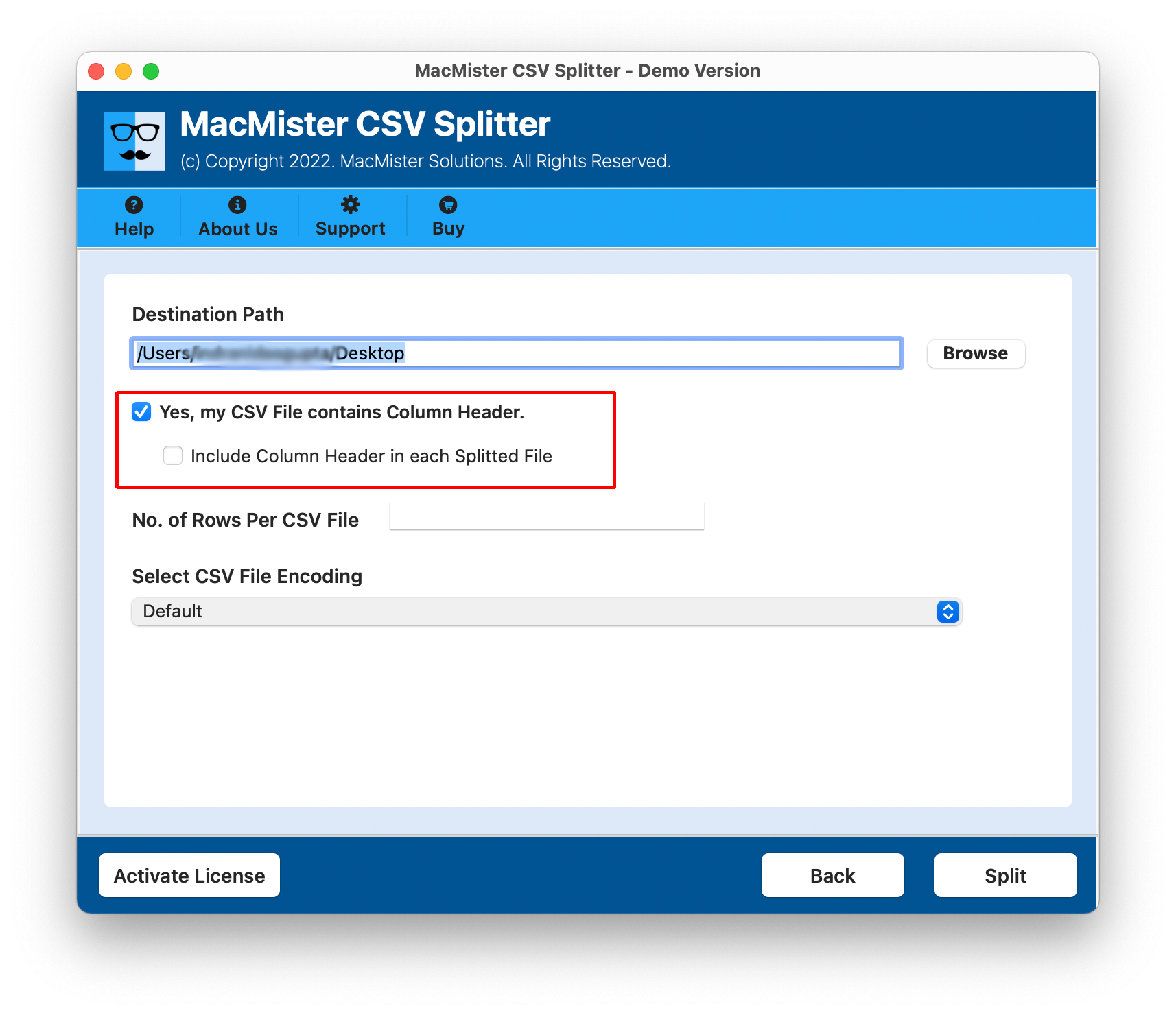
Step 6. Specify the row count as per your requirements in order to split CSV file by rows.
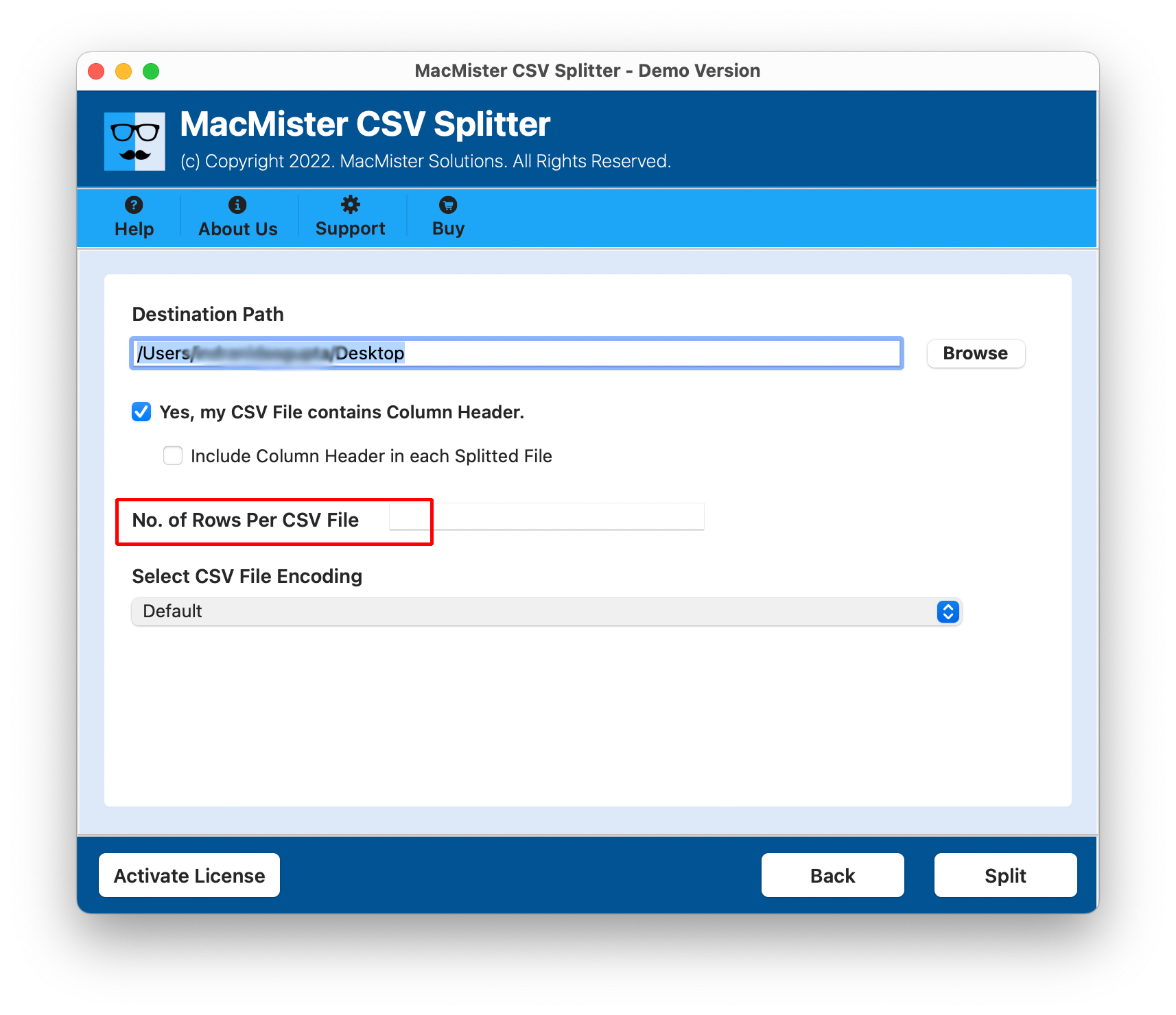
Step 7. Click on CSV file encoding options and choose the required encoding option for CSV split process.
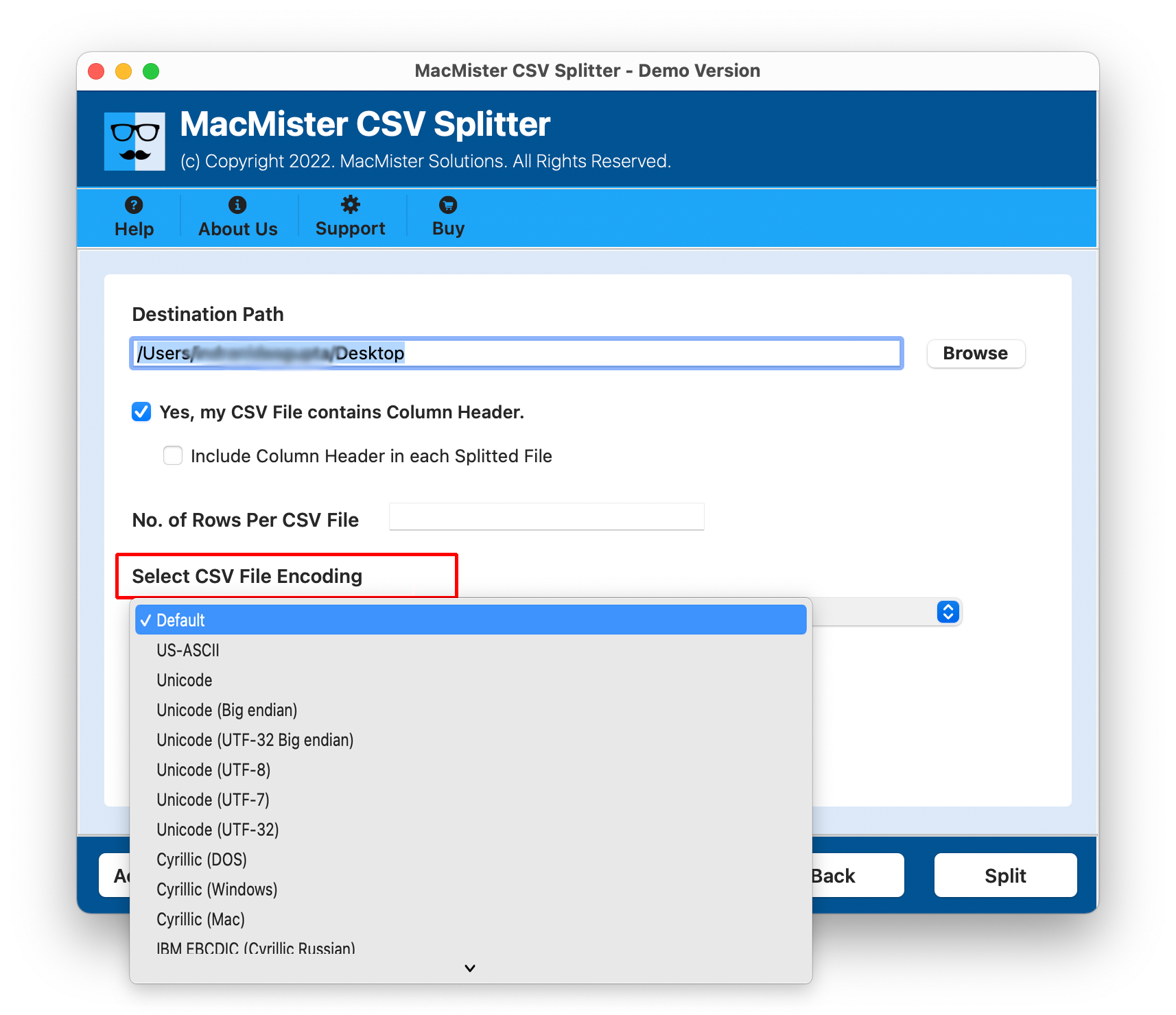
Step 8. Last, click on Split button to start the splitting procedure.
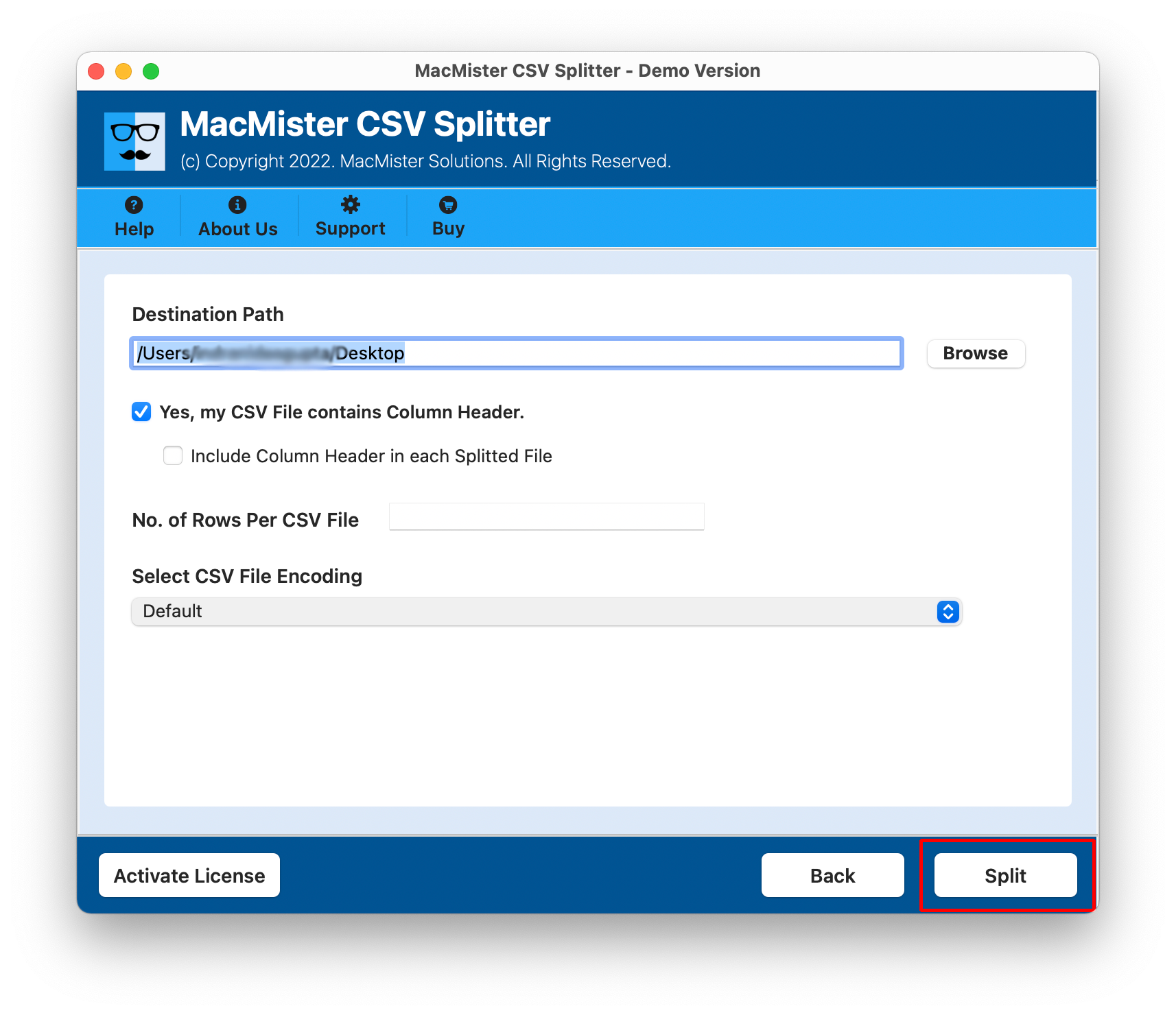
Step 9. The process will be live and the ongoing report will appear on the user’s screen.
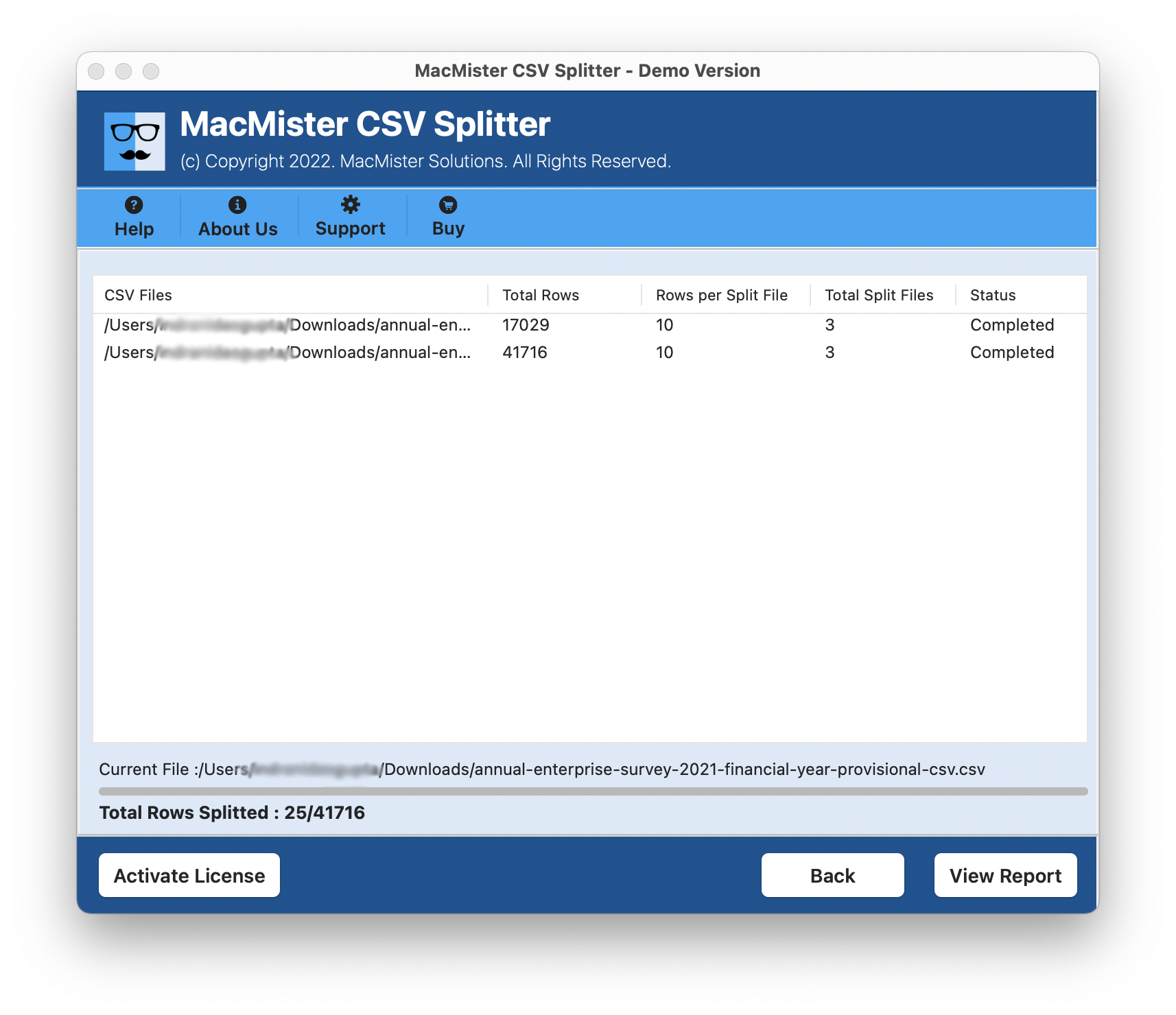
Step 10. Now, a message will appear on the screen Splitting CSV File Process Completed. Click on OK to end the process.
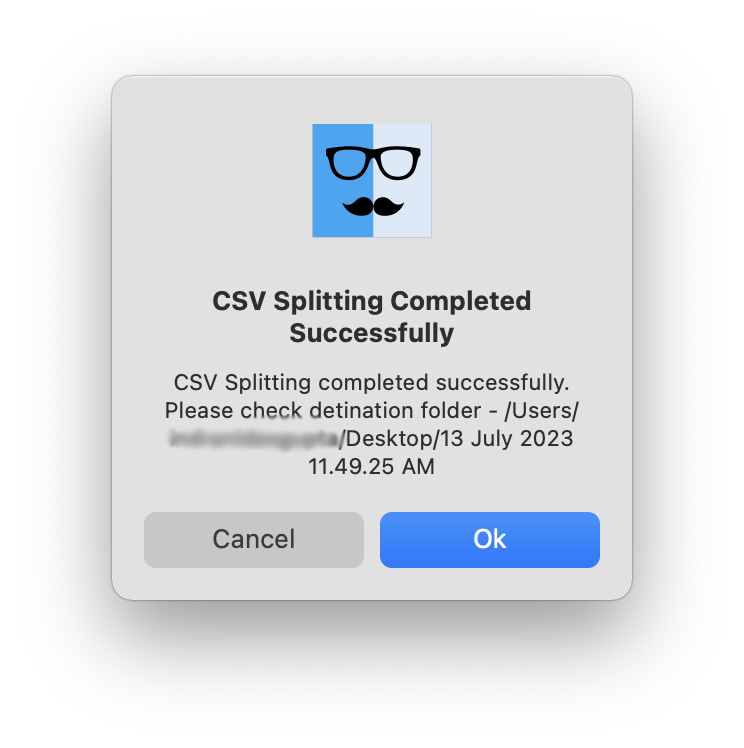
You can now go to the specified location and check the resultant CSV files. However, after opening them, you will see that the stored data is completely accurate and associated details are also precise.
Conclusion
The blog has mentioned an incomparable way to split large CSV into multiple files with header and other options. The MacMister CSV Splitter is 100% safe solution to use. Anyone can fearlessly use the app and perform the required task within seconds. And, most importantly, it has a free demo with the help of one can check the working of the tool for free. Also, it allows to split first 25 CSV files into smaller files free of cost.