How to Set Up Google Assistant Shortcuts for Your Android Apps - 2 minutes read
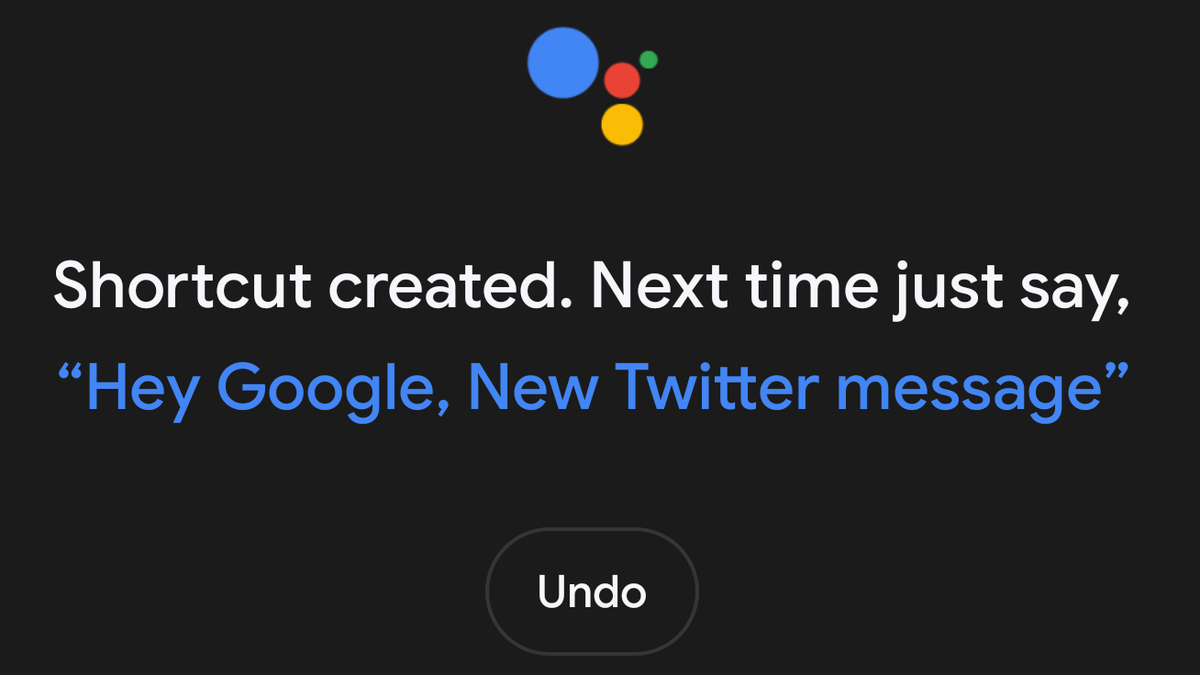 Screenshot : David Murphy
Screenshot : David MurphyIt’s great that Google Assistant now works with some third-party apps. And by “works with,” I mean you’ll now be able to bark a few commands at your Android’s digital assistant to summon various features in some of the platform’s top apps. It’s a limited debut of a feature that should have seen widespread appeal, oh, years ago.
Advertisement
Still, productivity is productivity. Assuming the feature rollout has hit you—make sure you’ve updated your Android to the latest version of the OS, as well as any apps in the Google Play Store (it never hurts)—a smattering of the most popular Android apps can now be set up with shortcuts.
Which apps? I’m glad you asked. There’s no finite list right now, so just assume that we’re talking about apps that are used by millions of people and have been around for many, many years. Household name kinds of apps like Twitter, Facebook, YouTube, and Gmail.
Advertisement
Thankfully, there’s one easy trick you can use to see both the apps that support these shortcuts, what said shortcuts are, and what voice commands you’ll need to speak to activate them. Simply give your phone a good squeeze and fire up Google Assistant (or however else you launch it), and say “My Shortcuts.” When you do, you’ll be taken to a screen that looks like this:
Screenshot : David Murphy
Scroll down a bit, and you’ll see a section called “All shortcuts for your apps.” This is the gold mine. Tap on any app, and you’ll see the short list of actions you can summon via Google Assistant. For example, here’s a part of Twitter’s list:
Screenshot : David Murphy
Advertisement
Tap the plus icon next to any shortcuts you want to activate, and you’ll then find them in the “Your shortcuts” section of each app’s list. Tap on the pencil icon next to any of these shortcuts to adjust the trigger phrase to whatever you want:
Screenshot : David Murphy
Advertisement
Since you have new trigger phrases to launch actions in apps, you can even tie these into a Google Routine if, say, you need to immediately fire off a tweet every day as part of your morning wake-up process. (I really hope that’s not a thing.)
Source: Lifehacker.com
Powered by NewsAPI.org