Siri not talking back to you? Try these fixes - 2 minutes read
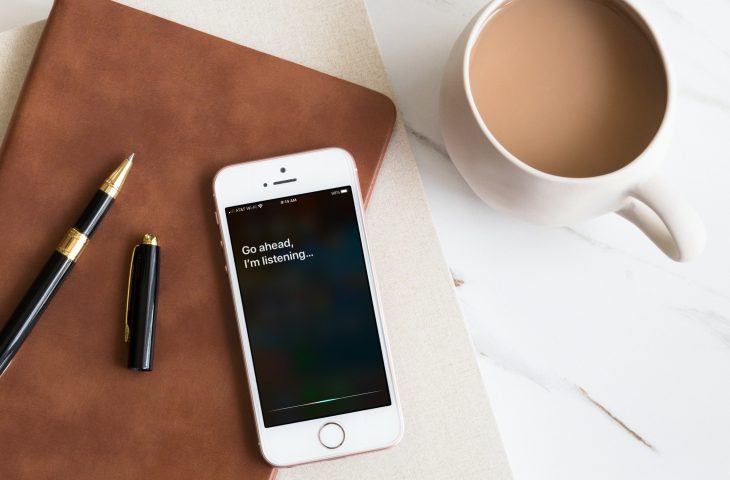 You’ve been using Siri, your favorite digital assistant, for quite some time now but suddenly Siri isn’t speaking back. You can hear other clicks and sounds on your device, but long for Siri’s voice. Here are a couple of things you can check if Siri isn’t talking to you any longer.
You’ve been using Siri, your favorite digital assistant, for quite some time now but suddenly Siri isn’t speaking back. You can hear other clicks and sounds on your device, but long for Siri’s voice. Here are a couple of things you can check if Siri isn’t talking to you any longer.Check your Siri feedback on iOS
The first thing you should check if Siri isn’t speaking to you anymore is the Voice Feedback setting.
1) Open Settings and tap Siri & Search.
2) Select Voice Feedback. You can see what it’s currently set to before you even tap it.
3) Choose Always On. This ensures that Siri will provide voice feedback even if your ring switch is turned off.
Check your Siri feedback on Mac
If the trouble you’re having with Siri is on your Mac, here’s how to check the feedback setting there.
1) Open System Preferences with the icon in your Dock or Apple icon > System Preferences.
2) Choose Siri.
3) Make sure the radio button for Voice Feedback selected is On.
Adjust your Siri volume
Sometimes it’s something as simple as the volume is set too low. And Siri’s volume can be adjusted separately from your current iPhone volume setting.
Access Siri and turn up the volume. You can see when you close Siri and adjust the volume on your Home screen and then go back and check the volume on the Siri screen, they are set differently.
More help with Siri
For additional tips and how-tos for Siri, check out these related articles.
Wrapping it up
Hopefully one of these fixes will have Siri speaking to you again. And if not, you can always try to restart your device.
Are you having any problems with Siri that you need help with? Whether on iOS or Mac, let us know your Siri struggles in the comments below or visit us on Twitter.
Source: Idownloadblog.com
Powered by NewsAPI.org