How to stop Apple notifications for announcements, special offers, Music, TV and more - 2 minutes read
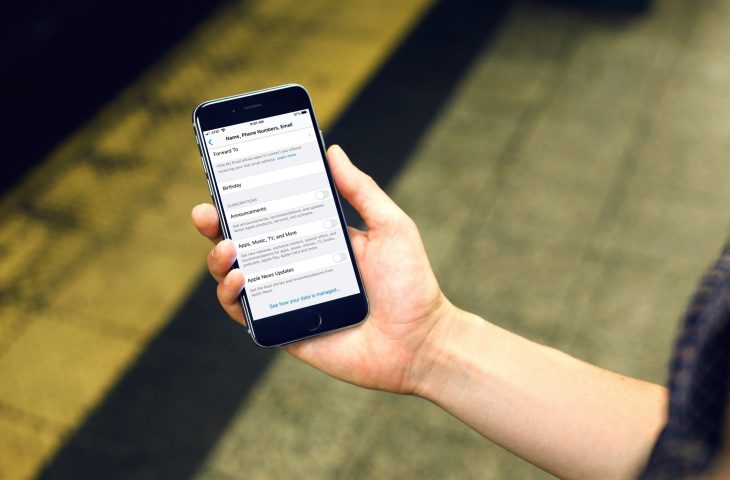 How to stop Apple news notifications for products, offers, Music, and more
How to stop Apple news notifications for products, offers, Music, and moreAre you receiving too many announcements from Apple? For Apple products and services, Music and TV recommendations and new releases, and Apple News stories, it can all get to be a little much. But you can disable these types of notifications or pick and choose which you want to keep receiving.
This short tutorial shows you how to stop Apple notifications for announcements, offers, and more.
It’s easy to disable these Apple notifications on iOS, you just might not be sure where to look.
2) Tap your Apple ID at the top.
4) At the bottom under Subscriptions, turn off the toggles for Announcements, Apps, Music, TV, and More, and Apple News Updates.
You can disable one or all three, depending on what you’d like to continue receiving. And these settings apply to your Apple ID, so you don’t have to make the change on every device.
If you happen to be on your Mac, you can disable the notifications there as well.
1) Open your System Preferences with the icon in the Dock or Apple icon > System Preferences from the menu bar.
3) Select Name, Phone, Email on the left.
4) On the right, you can turn off the toggles for Announcements, Apps, Music, TV, and More, and Apple News Updates for those you no longer wish to receive.
Apple announcements can come in handy if you’re interested in new releases for music and shows or updates on Apple products. But if you feel like you’re getting too many, you can stop those you no longer want in just a couple of taps or clicks.
Do you enjoy getting certain Apple announcements or will you disable them all? Share your thoughts below!
And for more helpful how-tos, check out our Tutorials section.
Source: Idownloadblog.com
Powered by NewsAPI.org
Keywords:
News (software) • Music • News (software) • Blog • IOS • Apple ID • Mobile app • News (software) • Patch (computing) • Apple ID • Mobile device • Macintosh • System Preferences • Icon (computing) • Taskbar • Apple Inc. • Icon (computing) • System Preferences • Menu bar • Mobile phone • Email • Mobile app • News (software) • Music • Apple Inc. •