How to Save Your Samsung Motion Photos From That Google Photos Error - 4 minutes read
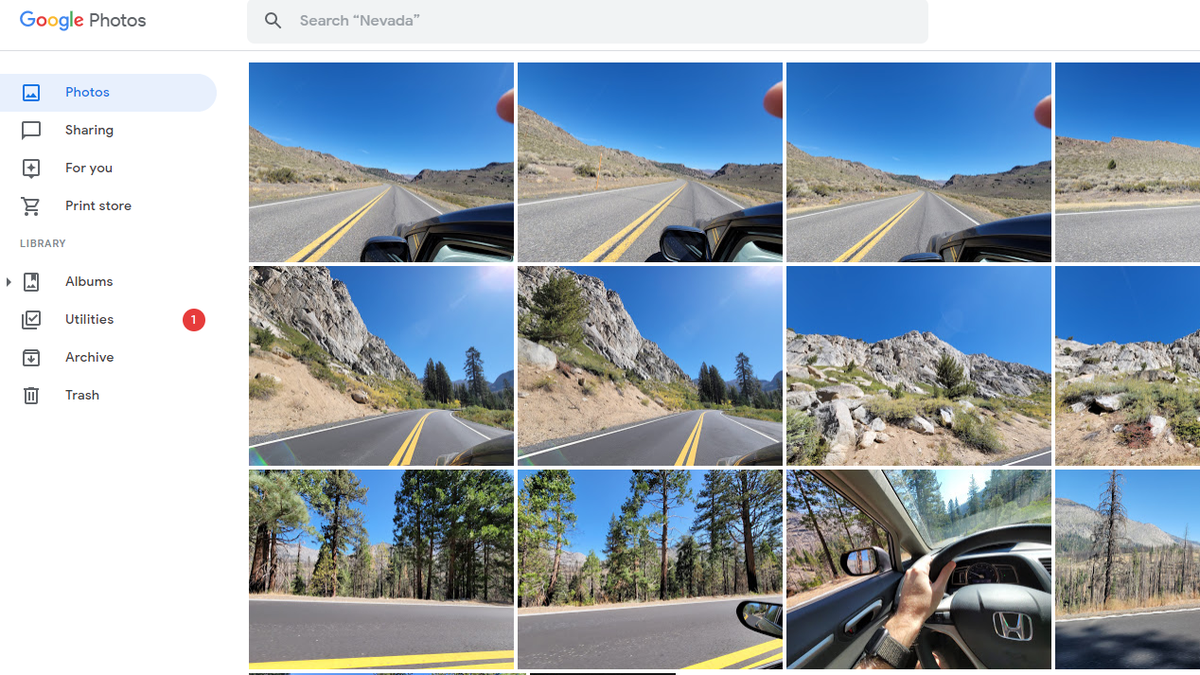 Screenshot : David Murphy
Screenshot : David MurphyIsn’t it fun when one platform’s technology won’t play nicely with another ? Owners of various Samsung Androids are experiencing this joy first hand, as the Samsung Camera’s motion photos don’t appear to be working with Google Photos—a popular, free, wonderful photo backup solution.
Advertisement
The strange thing, as Android Police reports, is that this wasn’t previously a problem. Samsung’s motion photos aren’t exactly new technology, and Google Photos started supporting them as of mid-2019 or so. Try to upload one now to Google Photos, however, and you might run into issues.
I tested this out myself using a Galaxy Note 20 Ultra (running One UI 2.5, which incorporates sound into motion photos), and I can confirm that Google Photos is not a fan of Samsung’s moving images. They upload to Google Photos just fine—or, at least, appear to at first. I let Google “process” them for nearly an hour, and it was never able to display the “movement” portion of the image. I can download the still image just fine, but motion doesn’t work, nor can I download a video of the moving image.
Advertisement
Screenshot : David Murphy
While I suspect that most people don’t care that much about photos with an arbitrary few seconds of motion before them, it’s worth knowing that Google currently won’t be able to process these. In other words, if some catastrophe hits and you need to access these photos again—with motion—Google won’t be able to help you out. What should you do, then?
Try a backup alternative that preserves Samsung’s motion photos
The easiest solution is to switch to using your Samsung’s built-in Gallery app, which lets you sync your photos to OneDrive. You can then install OneDrive on your desktop or laptop, find the photos, and store them wherever you want—including another cloud service entirely, if you’re so inclined. If you go this route though, make sure you’re picking a service that just stores raw files (like a Dropbox or Google One), rather than one that converts or processes the images in any fashion.
Advertisement
Why? As long as the raw .JPG file is saved somewhere unbothered , the file still contains all the saved motion preceding the still image. That sounds weird, but hear me out: Your operating system won’t be able to show you the moving image, nor will any cloud service I’ve found, but as long as the file isn’t messed with in any way, you’d be able to redownload it again, drop it on your Samsung phone, and see the image—with motion.
I tried this by copying the .JPGs containing video motion from my Samsung phone to my desktop via Windows 10's File Explorer. I then deleted the files from my Samsung phone, checked the Gallery app to make sure they were gone, and copied them back to my phone. I checked the Gallery app again, and there they were, motion and all.
Advertisement
Microsoft’s OneDrive gives you five gigabytes of free storage, a decent amount of space to at least get your motion-filled images up in the cloud. From there, what you do with them is your business. To get this set up, pull up the Samsung Gallery app and tap on the triple-dot icon in the middle-right. Tap on “Settings,” and then tap on “Cloud Sync” to begin the process of connecting your Microsoft account to your Samsung phone.
Screenshot : David Murphy
Advertisement
Once you’ve gone through the login process, head back to that same screen and make sure “Sync with OneDrive” is enabled. Next, tap on that option, and then tap on “Sync now” in the subsequent screen. (It’ll change to “Tap here to stop syncing” once it starts.)
Screenshot : David Murphy
Advertisement
Your images should now be copying over to OneDrive. Sit back and enjoy the wait, depending on how much you’ve been using your device’s camera. And, yes, the process is going to sync all of your images. You can’t just choose “motion-only” or something.
You can save your motion photo videos separately, too
If you don’t want to fiddle with this option, convenient as it is, you have one other choice. Pull up a motion photo in Gallery, tap “view motion photo” at the bottom, tap the video when it starts playing, and tap “Save video” in the upper-right corner. This will copy the video portion of your image to a separate .MP4 file, which you can then back up on a service like Google Photos as you would any other video.
Advertisement
It’s an inelegant solution, sure, since you’ve now split off the motion from the original image (which still has this motion integrated, in case you want to keep viewing it on your Samsung). It’ll at least tidy you over for a bit while Google hopefully works on a fix.
Source: Lifehacker.com
Powered by NewsAPI.org