How to Change the Default Search Engine in Popular Browsers on Apple Devices - 6 minutes read
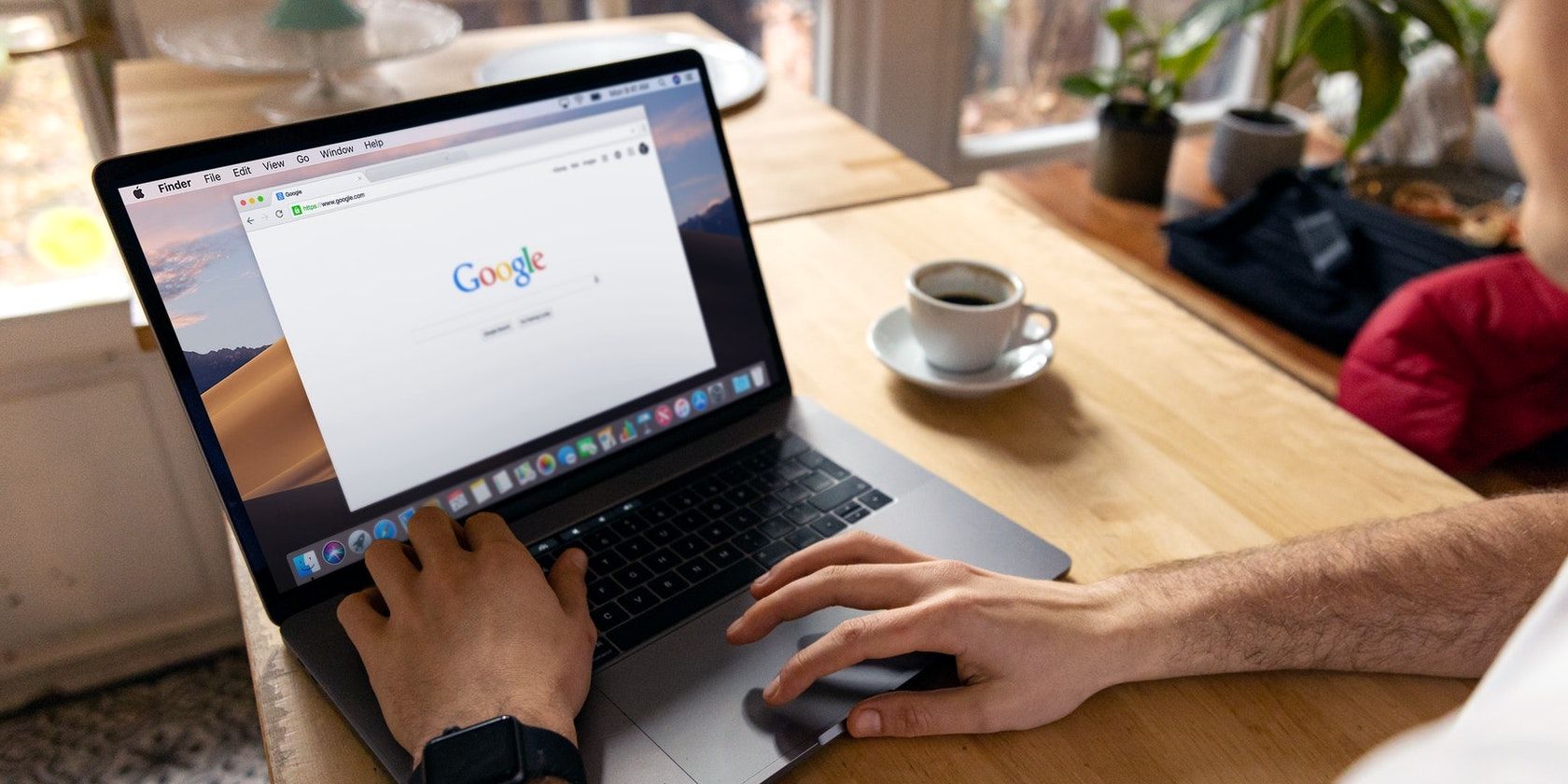
In most browsers, Google is the default search engine. It does the job well, but if you wish to switch to a different search engine, the steps to do so are easy.
Follow this guide to change the default search engine on an iPhone, iPad, or Mac. We’ll cover instructions for all the most popular browser: Safari, Chrome, Firefox, and Edge,
Change the Default Search Engine in Safari
Google is the default search engine in Safari. But there are plenty of alternatives to Google if you don’t like it. Here’s how to use a different service in Safari on your Apple devices.
On an iPhone or iPad
Follow these steps:
Open the Settings, scroll down, and tap Safari.
Tap Search Engine.
Choose Yahoo, Bing, DuckDuckGo, or Ecosia.
On a Mac
Just like on an iPhone, Google is the default search engine in Safari on Mac. Here’s how to change and switch to a different option:
Open Safari and press Cmd + Comma (,) to open the Safari Preferences. Alternatively, from the menu bar, you can click Safari Preferences.
Click Search.
Click the dropdown menu next to Search engine and select Yahoo, Bing, DuckDuckGo, or Ecosia.
Change the Default Search Engine in Chrome
Chrome is a Google product so, as you’d expect, its default search engine is Google. But you can change it effortlessly by following these quick steps.
On an iPhone or iPad
Follow these steps:
Open Chrome, tap the three dots icon from the bottom right and choose Settings.
Tap Search Engine.
Tap Bing, Yahoo, DuckDuckGo, or Ecosia to set it as the default search engine.
On a Mac
Here’s how to change the default search engine in Chrome from Google to something else on a Mac:
Launch Chrome on your Mac and press Cmd + Comma (,) to see its preferences.
Click Search engine.
Next to Search engine used in the address bar, choose Ecosia, Bing, DuckDuckGo, or Yahoo.
If you want to use a different search engine, click Manage search engines Add. Alternatively, under Other search engines, next to a website, you can click the three dots icon and choose Make default. To remove a custom site as the default search engine, choose a different option under the Default search engines list.
Change the Default Search Engine in Firefox
Out of the box, Firefox uses Google as the default search engine. But you can also set a different service as your default search engine.
On iPhone and iPad
Just follow these steps:
Open Firefox and tap the hamburger icon (three short lines) from the bottom right.
Tap Settings.
Tap Search.
Under Default Search Engine, tap Google.
Choose Amazon, Bing, DuckDuckGo, Twitter, or Wikipedia as the default search engine in Firefox.
Unlike other browsers mentioned above, Firefox also shows icons of other search engines above your iOS keyboard when you’re typing to search for something. This handy feature ensures that you can easily use any other search engine to search for a particular query no matter what the default is.
You can customize these search engines on the Firefox Search screen. Toggle off the ones you don’t need. If you want to use some specific site like YouTube as the search engine, you can do that by tapping Add Search Engine. This custom service will also be listed as an option under Default Search Engine, and from here, you can set it as the default browser search engine.
On a Mac
Follow these steps to change the default search engine in Firefox on Mac:
Open Firefox and press Cmd + Comma (,) to see its preferences.
Click Search.
Under Default Search Engine, choose Bing, DuckDuckGo, or Wikipedia.
Firefox also shows the icons for other search engines when you search for something. This lets you perform a web search on that different search engine instead of the default one.
Additionally, you can type the search engine keyword like , , or and then type your search term to override the default search engine.
To show or hide these alternative search engines, check or uncheck them from under Search Shortcuts. You can also customize the keyword shortcut by clicking and replacing it with something else.
Change the Default Search Engine in Edge
Microsoft Edge uses Bing (which is also owned by Microsoft) as the default search engine. But you can easily change it to Google, or anything else, on your Apple devices.
On iPhone and iPad
Follow these steps to change Edge’s search engine:
Tap the three dots icon from the bottom of the screen and choose Settings.
Tap General Select search engine.
Choose Yahoo, Google, DuckDuckGo, or Yandex.
On a Mac
Here’s how to stop using Bing and use Google or another search engine as the default in Microsoft Edge on Mac:
Open Edge and press Cmd + Comma (,) to see its preferences.
From the left side, click Privacy, Search, and Services.
Scroll to the bottom and click Address bar and search.
Click the dropdown next to Search engine used in the address bar and choose Yahoo, Google, DuckDuckGo, or Yandex.
To add any other service as the search engine, click Manage search engines Add.
What to Do if Your Search Engine of Choice Isn’t Listed
If your search engine of choice (like Qwant) isn’t listed, you can use the Firefox browser and follow the above steps to set it as the search engine.
If you don’t want to use Firefox, you can bookmark the main page of that search engine or add it to your iPhone Home Screen. This will ensure you’re able to access the search engine’s main page quickly to enter your query.
Related: Fastest Mini Browsers for iPhone
Changing the Default Search Engine
This is how you can use a different search engine as the default option on the most popular iPhone, iPad, and Mac browsers. Down the line, if you feel to go back to the default option, follow the same steps and select Google or Bing.
In addition to changing the default search engine, you can also change the default web browser on all major operating systems, including iOS and iPadOS.
How to Change Your iPhone's Default Browser
You don't need to stick to using Safari with your iPhone. In fact, there are good reasons not to. Here's how to change it.
Read Next
About The Author
Ankur Thakur
(35 Articles Published)
Ankur has been an Apple user for more than seven years and focuses on iPhone how-tos, fixes, and tips. When not writing, he likes to watch The Office repeatedly. Ankur also loves tech videos, comedy and romantic movies, old songs, pizza, and chicken.
More
From Ankur Thakur
Subscribe to our newsletter
Join our newsletter for tech tips, reviews, free ebooks, and exclusive deals!
Click here to subscribe
Source: MakeUseOf
Powered by NewsAPI.org