How to add a stop along your route in Apple Maps - 2 minutes read
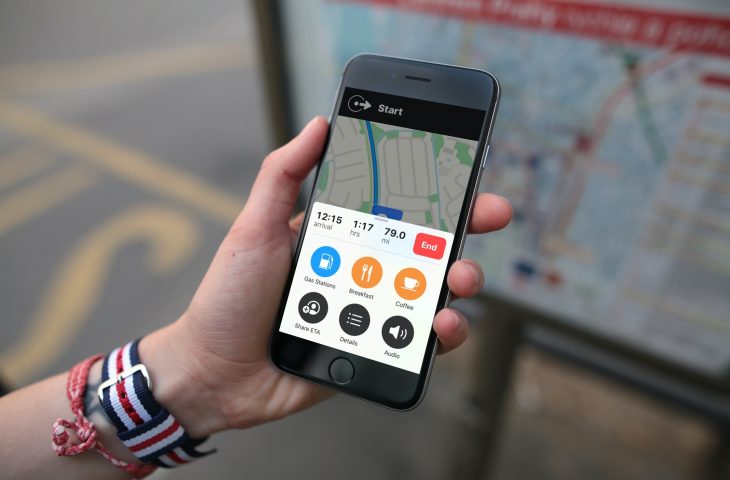 Not every route you take is a direct one. You might need to stop and fuel up or want to grab some coffee for the trip. Apple Maps not only shows you spots nearby, but lets you add these types of stops to your route without losing your place.
Not every route you take is a direct one. You might need to stop and fuel up or want to grab some coffee for the trip. Apple Maps not only shows you spots nearby, but lets you add these types of stops to your route without losing your place.Here’s how to add a stop or a detour along your route in the Maps app.
Find a spot to stop and add it
Open the Maps app, pop in the location you’re traveling to, and hit Go to start your journey. Then, follow these steps to add a stop.
1) Swipe up from the bottom of the Maps app during your route.
2) Choose the type of place you’d like to visit from gas stations, coffee shops, or eateries.
3) When you see the location where you want to stop, tap Go. This will change your route to that location next.
If you decide not to stop there, tap End and then End Route. You can then tap to Resume Route to [location] to get back to your original trip.
4) After you make your detour, resume your previous route by tapping the blue bar at the top. If you change your mind about your initial trip completely, you can tap the X in the blue bar instead.
Do more with Apple Maps
For additional how-tos for Apple Maps, take a look at these other tutorials.
Wrapping it up
If you need or want to make a few detours along your route, Apple Maps can help you find where to go and get you back on the road to your destination right where you left off. You may not currently be able to enter any address that you like for your detour, but it’s still a handy feature.
Do you have any helpful tips for the Maps app that you’d like to share with our readers? If so, feel free to comment below.
Source: Idownloadblog.com
Powered by NewsAPI.org