5 Ways to Check How Much Free Space Is on Your Mac - 4 minutes read
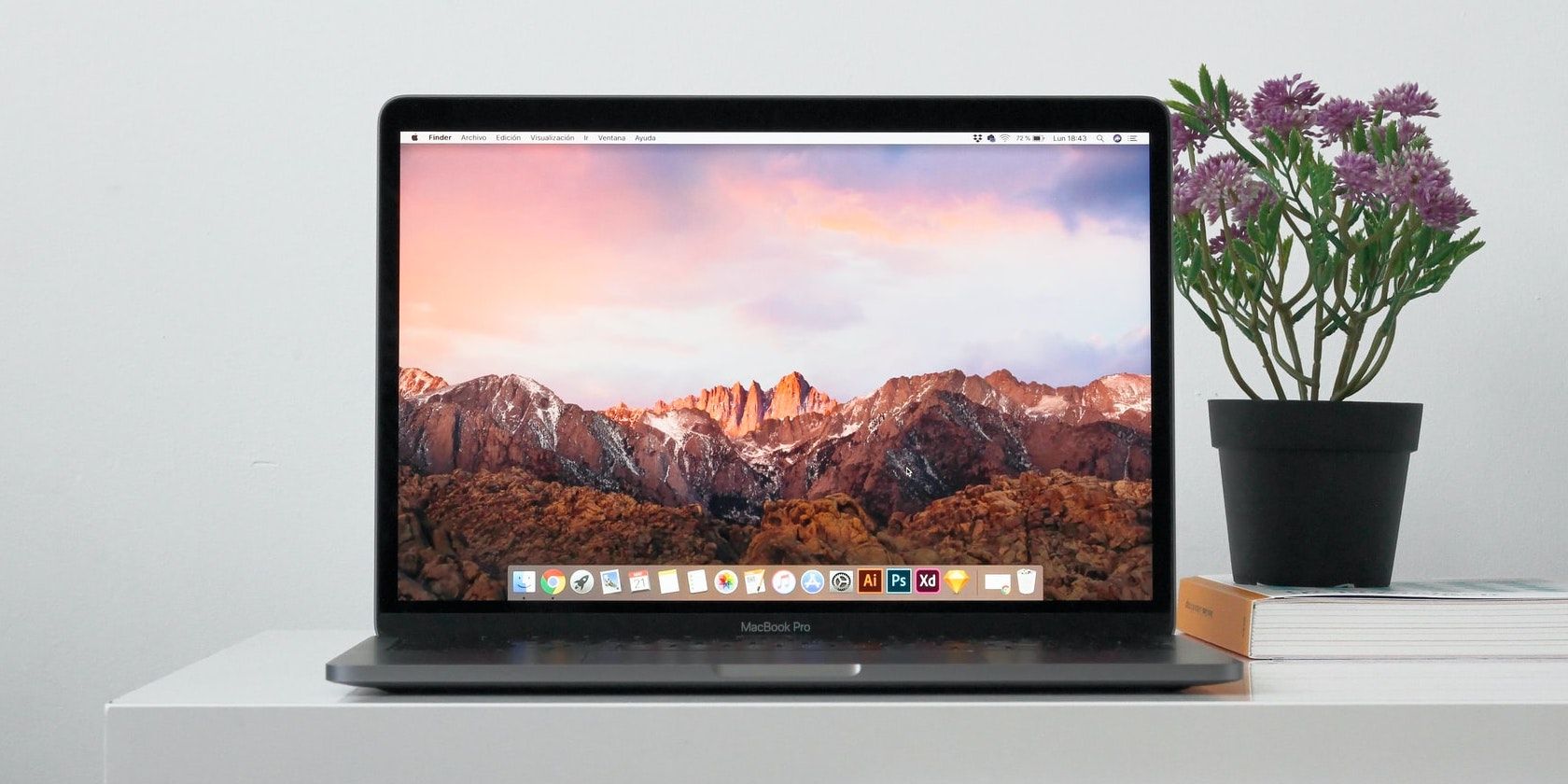
At times, you might want to know how much free space is left on your Mac’s internal drive. For example, if you have a huge file to download or several movies and videos to transfer to your Mac, having an idea about available space helps.
This handy tutorial will show you five easy ways to check the free space on your Mac. You can also use these methods to learn the available space of an external drive connected to your Mac.
1. Open the About This Mac Window
Here’s the easiest way to check the free space available on your Mac:
Click the Apple icon () from the top left of the screen and choose About This Mac.
Go to Storage.
It will show the total size available free space of your Mac’s internal drive, or other drives currently connected.
2. Check the System Information
System Information is another built-in tool that makes it incredibly easy to get storage details of your Mac’s hard drive, SSD, or any other connected drives. Here’s how:
While holding the Option key, click the Apple icon () from the top left of the screen.
Click System Information.
Expand the Hardware section.
Click Storage to see your drive’s capacity, free space, and other related information.
3. Use Get Info in Finder
For this to work, make sure you have chosen to show your Mac’s drive in the Finder sidebar. If you haven’t, open Finder, and from click Finder Preferences from the menu bar. Next, click Sidebar and make sure your Mac’s name is selected under Locations
Once that’s done, follow these steps to see the information related to storage:
Click your Mac’s name in the Finder sidebar, under Locations.
Control-click on the main volume and click Get Info.
Expand the General to see the total capacity and what’s available.
You can follow the same steps to see the available space for any other connected USB drive, hard disk, SSD, and so on. In case you face difficulties, here’s a guide to fix external drives not showing up on a Mac.
4. Use Quick Look on the Desktop
You can use Quick Look in Finder or on the desktop. But for that, first make sure you’re in Finder, and from the top menu bar, click Finder Preferences. Next, enable Hard disks from the Show these items on the desktop section of the General tab. It’ll now start displaying your Mac’s internal drive icon on the desktop.
Once the internal drive icon appears on your Mac’s desktop, click to select it and press Space. This will show you the total storage size and what’s still available in the Quick Look popup.
5. Run a Terminal Command
If you’re comfortable using Terminal, you can use a command to find out how much free space is available on your Mac. Start by opening Terminal on your Mac. After that, type or copy and paste the following command and press the Enter key:
df -h
It will display the sizes of your various Mac volumes. In most cases, the figures for /System/Volumes/Data will be the one that represents how much space is used and unused for your main volume.
Optionally, you can copy that file path from Terminal (/System/Volumes/Data), go to Finder, press Cmd + Shift + G, paste the copied folder location, and hit the Enter to see the volume which drive’s data was shown.
Check Your Mac’s Available Space
These are all the ways you can use the built-in macOS tools to check the total free space of your Mac’s internal drive and any other drive connected to it. While these tips are handy for most, if you’re looking to dive deeper into this data, you can use one of the several third-party apps that help you check disk space on your Mac.
The 5 Best Free Apps to Check Disk Space Storage on Mac
Read Next
About The Author
Ankur Thakur
(44 Articles Published)
Ankur has been an Apple user for more than seven years and focuses on iPhone how-tos, fixes, and tips. When not writing, he likes to watch The Office repeatedly. Ankur also loves tech videos, comedy and romantic movies, old songs, pizza, and chicken.
More
From Ankur Thakur
Subscribe to our newsletter
Join our newsletter for tech tips, reviews, free ebooks, and exclusive deals!
Click here to subscribe
Source: MakeUseOf
Powered by NewsAPI.org