How to view only your attachments in Notes on iOS and Mac - 2 minutes read
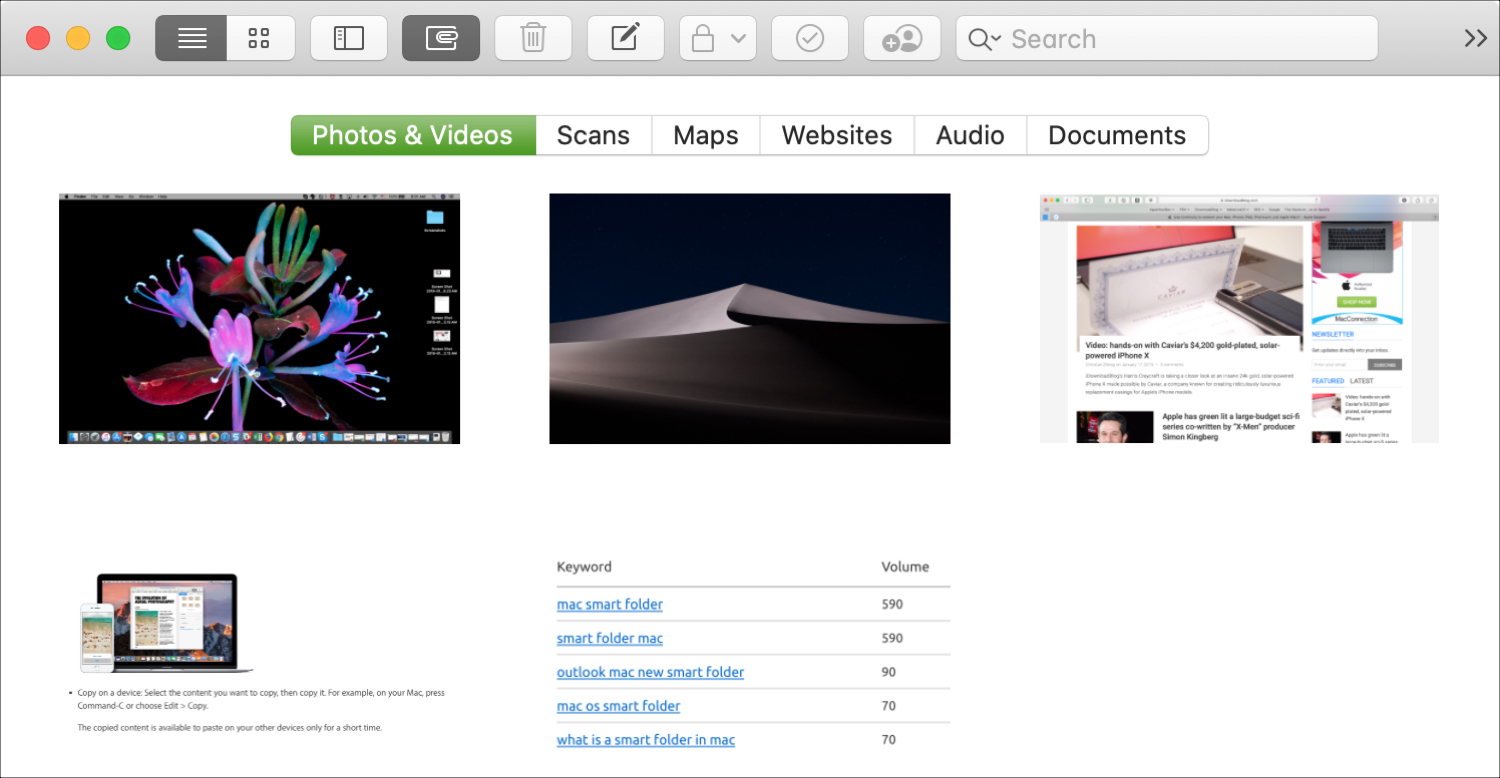 How to view only your attachments in Notes on iOS and Mac
How to view only your attachments in Notes on iOS and MacIf you use the Notes app for holding onto images or files with your notes, you may need to find one of those attachments quickly. You can certainly do a search in Notes on iPhone or iPad, but there’s an even simpler way.
This tutorial shows you how to view only your attachments in the Notes app on iPhone, iPad, and Mac.
Open the Notes app on your iPhone or iPad and then do the following to view your attachments.
2) Tap the More (three-dot icon) button at the top.
You’ll see all of your attachments categorized by type as you scroll down. Tap Show All to see all attachments within that category.
Open the Notes app on your Mac and then follow these steps to quickly see your attachments.
1) Click the Attachments button in your toolbar. Or if you’ve customized your toolbar differently, you can click View > Show Attachments Browser from the menu bar.
2) You’ll then see all of your attachments arranged by type. Just click a button at the top of the browser for Photos, Scans, Maps, Websites, Audio, or Documents.
3) When you finish, click that Attachments button again or View > Hide Attachments Browser from the menu bar to go back to your notes.
For more tips and how-tos for the Notes app, take a look at these additional tutorials.
Using the Notes app for attaching images, websites, or files that pertain to your notes is a great way to keep everything together. And since you can view your attachments quickly, that makes it even better.
Do you have any tips for the Notes app that you’d like to share? If so, you can comment below or message us on Twitter.
Source: Idownloadblog.com
Powered by NewsAPI.org
Keywords:
IOS • Macintosh • Mobile app • Digital image • Computer file • Web search engine • IPhone • IPad • Mobile app • IPhone • IPad • Macintosh • Mobile app • IPhone • IPad • Icon (computing) • Mobile app • Macintosh • Point and click • Button (computing) • Toolbar • Toolbar • Web browser • Menu bar • Typeface • Button (computing) • Web browser • Photograph • Image scanner • Website • Document • Button (computing) • Web browser • Menu bar • Atari TOS • Application software • Computer file • Application software • Twitter •