How to use your iPad as a PC monitor with the Duet Display App - 4 minutes read
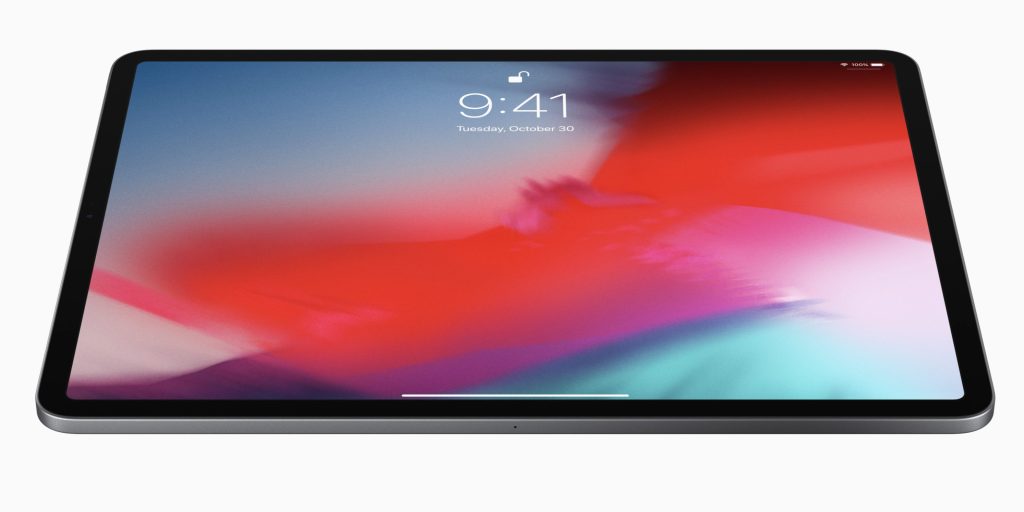 How to use your iPad as a PC monitor with the Duet Display App
How to use your iPad as a PC monitor with the Duet Display AppLong before Apple introduced Sidecar in macOS Catalina, the paid Duet Display app has provided a lag-free way to use an iPad to extend the desktop of a Mac or PC. While Sidecar has largely rendered Duet Display unnecessary for Mac and iPad owners, it’s still useful for getting the same functionality from your iPad paired with a Windows PC.
Sidecar hasn’t completely rendered Duet Display obsolete. Sidecar only works with a select combination of Mac and iPad models. In contrast, Duet Display will work with:
Yes, that’s right. If you have an old Android tablet laying around, you can even use it as an extended display for your Mac! The Android version of the app is right here.
The specific combination we’re going to use here is a Windows 10 PC and an iPad Pro, but the general process is pretty much the same.
The Duet Display application costs $9.99 at the time of this writing. That’s a once-off fee to own the basic version of the app. There are also two subscription-based tiers called “Air” and “Pro”. This enables wireless connectivity and in the Pro version also adds professional drawing pen features to the app.
In truth, Duet is just about 100% reliable and almost lag-less using a wired connection. Both paid annual subscriptions have a short trial, but here we’re just sticking with the base experience. Navigate to the App Store on your iPad and buy the app to proceed.
You can download the Windows (or Mac) client software directly from the Duet Display website. Simply click the links and install the software as you would any other.
Tap the Duet Display app on your iPad and you should be greeted with this screen.
Now all you have to do is connect the tablet to the computer via USB. If you are asked to “trust” the computer, do so. After a few seconds your iPad should display an extended version of your desktop.
As you can see in the above screenshot, the iPad’s 4:3 screen is to the right of the PC’s 21:9 display. The taskbar appears on both and touch input works as well. By clicking the Duet Display tray icon you can access its settings.
Here you can tune the frame rate, resolution and display quality as you please. Larger iPads may benefit from higher resolutions.
Sidecar is a fantastic free addition to macOS, but still isn’t quite as flexible (or open to device mixing) as Duet Display.
You’re reading 9to5Mac — experts who break news about Apple and its surrounding ecosystem, day after day. Be sure to check out our homepage for all the latest news, and follow 9to5Mac on Twitter, Facebook, and LinkedIn to stay in the loop. Don’t know where to start? Check out our exclusive stories, reviews, how-tos, and subscribe to our YouTube channel.
Source: 9to5mac.com
Powered by NewsAPI.org
Keywords:
IPad • Personal computer • Computer monitor • Apple Inc. • Amiga Sidecar • MacOS • Santa Catalina Island (California) • Computer monitor • Mobile app • IPad • Desktop computer • Macintosh • Amiga Sidecar • Computer monitor • Macintosh • IPad • IPad • Microsoft Windows • Amiga Sidecar • Computer monitor • Amiga Sidecar • Macintosh • IPad • Android (operating system) • Tablet computer • Macintosh • Android (operating system) • Mobile app • Windows 10 • Personal computer • IPad Pro • Computer monitor • Mobile app • Wireless network • Wired (magazine) • Experience point • App Store (iOS) • IPad • Download • Microsoft Windows • Macintosh • Client (computing) • Computer monitor • Website • Point and click • Installation (computer programs) • Computer monitor • Application software • IPad • Computer monitor • Tablet computer • Computer • USB Implementers Forum • Computer • Desktop computer • Screenshot • IPad • Computer monitor • Personal computer • Computer monitor • Taskbar • Input/output • Display device • Icon (computing) • Frame rate • Display resolution • IPad • Display resolution • Amiga Sidecar • Free software • MacOS • Open-source software • Computer hardware • Apple community • Apple Inc. • Ecosystem • Apple community • Twitter • Facebook • LinkedIn • Terms of service • YouTube •