Keep having to redownload apps on iPhone or iPad? Disable “Offload Unused Apps” - 2 minutes read
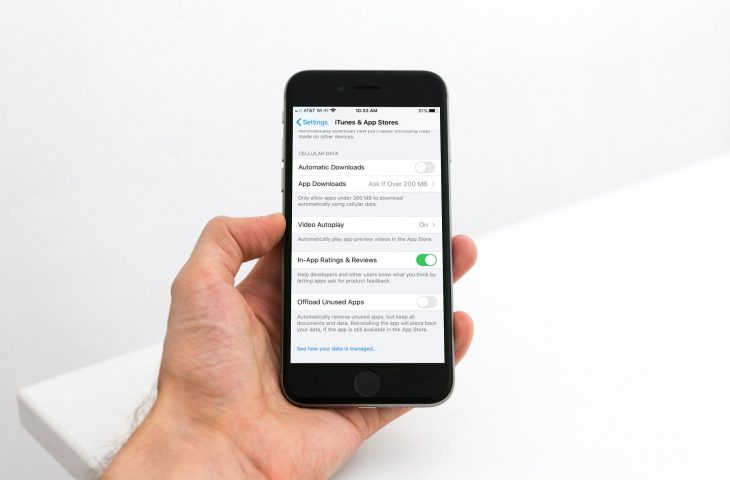 If you’ve noticed apps that show a cloud icon next to the app’s name on your screen, forcing you to download these apps over and over again, the explanation could be a very simple one. With iOS 11, Apple introduced a feature called Offload Unused Apps.
If you’ve noticed apps that show a cloud icon next to the app’s name on your screen, forcing you to download these apps over and over again, the explanation could be a very simple one. With iOS 11, Apple introduced a feature called Offload Unused Apps.The intent of this feature is to help save storage space by offloading apps you don’t use. You might have this feature enabled on your iPhone or iPad and don’t even realize it. Here’s how to find and disable Offload Unused Apps.
What does Offload Unused Apps do?
As Christian explains in his article about the feature:
As opposed to deleting an app, which nukes its binary and data out of orbit, offloading ensures that app data, along with user settings and documents, remain on your device.
So if an app is offloaded and you reinstall it from the App Store (assuming it’s still available), the data will go right back where it was for you to use the app as you did before.
An offloaded app should still remain on your Home screen as well. But it will have the cloud icon next to it. To reinstall it, just tap the app icon.
How to disable Offload Unused Apps
To prevent this from happening automatically, follow these steps to disable the feature.
1) Open your device Settings.
2) Select iTunes & App Store.
3) At the bottom of the next screen, turn off the toggle for Offload Unused Apps.
Once you disable this feature, you can still offload apps manually to save on storage space if you like and our tutorial shows you how easy it is.
Wrapping it up
Does this solve your mystery of the disappearing apps? If so, let us know below! And if you decide to disable the feature but offload apps manually, do you think you’ll ever reinstall those apps?
For more how-tos, take a look at our Tutorials section.
Source: Idownloadblog.com
Powered by NewsAPI.org