How to use a mouse on your iPad with iPadOS - 6 minutes read
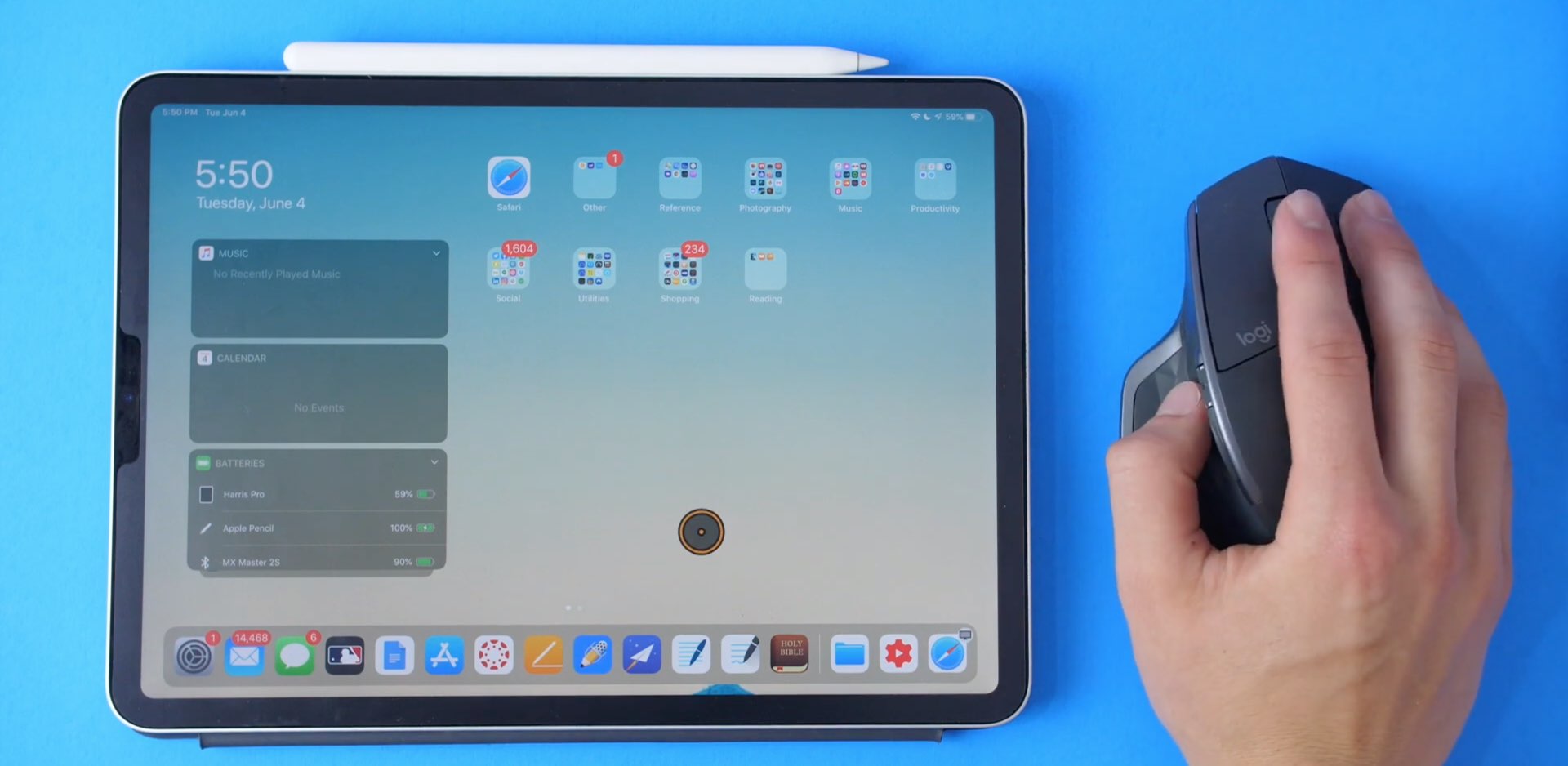 How to use a mouse or trackpad on your iPad with iPadOS
How to use a mouse or trackpad on your iPad with iPadOSiPadOS brought mouse and trackpad support to iPad as an accessibility feature.
Mouse support was introduced in the new iPadOS software which made its debut as a developer beta during the WWDC 2019 keynote on June 3.
The free software update is releasing commercially in Fall 2019.
Apple isn’t making this feature front and center, and it’s easy to see why. Although mouse support is pretty comprehensive, it needs more work. For example, I don’t like that iPadOS’s cross-hair pointer is comically large and doesn’t move as smoothly as on my Mac.
Furthermore, this feature is unsupported on iPhone and iPod touch with iOS 13.
It’s evident that mouse support on iPad is meant for people who have vision or other problems that prohibit them from using their iOS devices the way they prefer. For regular users, connecting a mouse to an iPad may make sense when using heavy-duty creative and productivity apps such as the Microsoft Office suite, performing image editing in Pixelmator or Pixelmator Photo, creating vector art in illustration apps and so forth.
Follow along with iDownloadBlog as we show you how to use a mouse with your iPad.
Because this is an assistive feature, it must be toggled on in your accessibility settings.
4) Tap AssistiveTouch at the top of the interface.
6) Now simply select your USB wired mouse/trackpad from the list provided it’s connected to your iPad Pro’s USB-C port. Folks who happen to use a regular USB mouse are advised to get a USB-C hub for their iPad Pro with an USB-A port, like this one from Satechi.
To connect Apple’s Magic Trackpad 2 to your iPad, use a USB-C to Lightning cable as the Magic Trackpad 2 has a Lightning port whereas iPad Pro has ditched Lightning for USB-C.
If you use a wireless mouse, tap Bluetooth Devices, then choose your wireless mouse from the list (don’t forget to put the mouse in Bluetooth pairing mode) and approve your pairing request.
Also, be sure that Bluetooth is on in Settings → Bluetooth.
You can now move a circular pointer with your mouse, click the left mouse button to invoke a tap or the right mouse button for a double-tap action, as well as use the scroll wheel and perform other actions.
7) Optionally, customize the button layout to your liking by tapping “i” next to the mouse/trackpad name, then choose Button 1, Button 2 … Button x on the list, depending on the mouse button you’d like to assign a custom action to. Or, tap Customize Additional Buttons, then press a mouse button to choose an action.
One of the following iOS actions and features can be assigned to a mouse button:
Aside from these useful actions, a mouse button can be mapped to a custom Siri Shortcut.
TUTORIAL: How to schedule shortcuts to run in the background
As evidenced by the screenshot embedded above, all of the custom workflow shortcuts from the Shortcuts app are available to me underneath the Siri Shortcuts heading, ready to be assigned to a mouse button for the ultimate iOS automation.
8) To make the cursor pointer bigger, venture into Settings → Accessibility → Touch → AssistiveTouch → Cursor and slide the toggle Large Cursor to the ON position.
9) To change the cursor color, go to Settings → Accessibility → Touch → AssistiveTouch → Cursor → Color,then choose between Gray, White, Blue, Red, Green, Yellow and Orange.
10) Adjust the mouse tracking speed by dragging the slide underneath the heading Tracking Speed to the left to make the cursor move slower or to the right to speed it up.
11) You can now hide the AssistiveTouch’s virtual Home button by sliding the switch Always Show Menu in Settings → Accessibility → Touch → AssistiveTouch to the OFF position.
You must keep AssistiveTouch turned on for mouse/trackpad support to work.
iOS 13 is compatible with the following Apple smartphone models:
For more information, read Apple’s press release or visit apple.com/ios/ios-13-preview.
iPadOS is compatible with these iPads:
Watch our video overview of the new iPad-only updates embedded below.
For more, read Apple’s press release or visit apple.com/ipados/ipados-preview.
Who else is super-excited about iPad mouse support with iPadOS?
What do you think?
If you like this tutorial, pass it along to your friends and leave a comment below.
Got stuck? Not sure how to do certain things on your Apple device? Let us know via help.com and a future tutorial might provide a solution.
Submit your own how-to suggestions via tips.com.
Source: Idownloadblog.com
Powered by NewsAPI.org
Keywords:
Computer mouse • Touchpad • IPad • Computer mouse • Touchpad • IPad • Accessibility • Computer mouse • Technical support • Software developer • Software release life cycle • Apple Worldwide Developers Conference • Keynote (presentation software) • Free software • Patch (computing) • Apple Inc. • Reticle • Pointer (user interface) • Macintosh • IPhone • IPod Touch • IOS • Computer mouse • Technical support • IPad • Outlook.com • Computer vision • IOS • User (computing) • Computer mouse • IPad • Productivity software • Mobile app • Microsoft Office • Image editing • Pixelmator • Pixelmator • Photograph • Vector graphics • Mobile app • Computer mouse • IPad • Accessibility • User interface • Wired (magazine) • Computer mouse • Touchpad • IPad Pro • USB-C • Computer port (hardware) • Computer mouse • USB-C • USB hub • IPad Pro • Computer port (hardware) • Apple Inc. • Magic Trackpad 2 • IPad • USB-C • Magic Trackpad 2 • Lightning (connector) • IPad Pro • USB-C • Computer mouse • Bluetooth • Peripheral • Computer mouse • Bluetooth • Bluetooth • Bluetooth • Pointer (user interface) • Double tap • Scroll wheel • Like button • NeXT • Touchpad • Like button • IOS • To a Mouse • Siri • Keyboard shortcut • Keyboard shortcut • Screenshot • Workflow • Keyboard shortcut • Keyboard shortcut • Mobile app • Siri • Keyboard shortcut • To a Mouse • IOS • OLE Automation • Cursor (user interface) • Pointer (user interface) • Accessibility • Cursor (user interface) • Cursor (user interface) • Cursor (user interface) • Color • Pointer (user interface) • Color • Grey • White • Orange (colour) • Mouse tracking • Pointer (user interface) • Virtual reality • Home computer • Command-line interface • Menu (computing) • Accessibility • Computer mouse • Touchpad • IOS • Smartphone • Information technology • Apple Inc. • Press release • IBM PC compatible • Video • IPad (3rd generation) • Patch (computing) • Embedded system • Apple Inc. • IPad • Computer mouse • Apple Inc. •