4 Gmail productivity boosters you’re probably not using yet - 3 minutes read
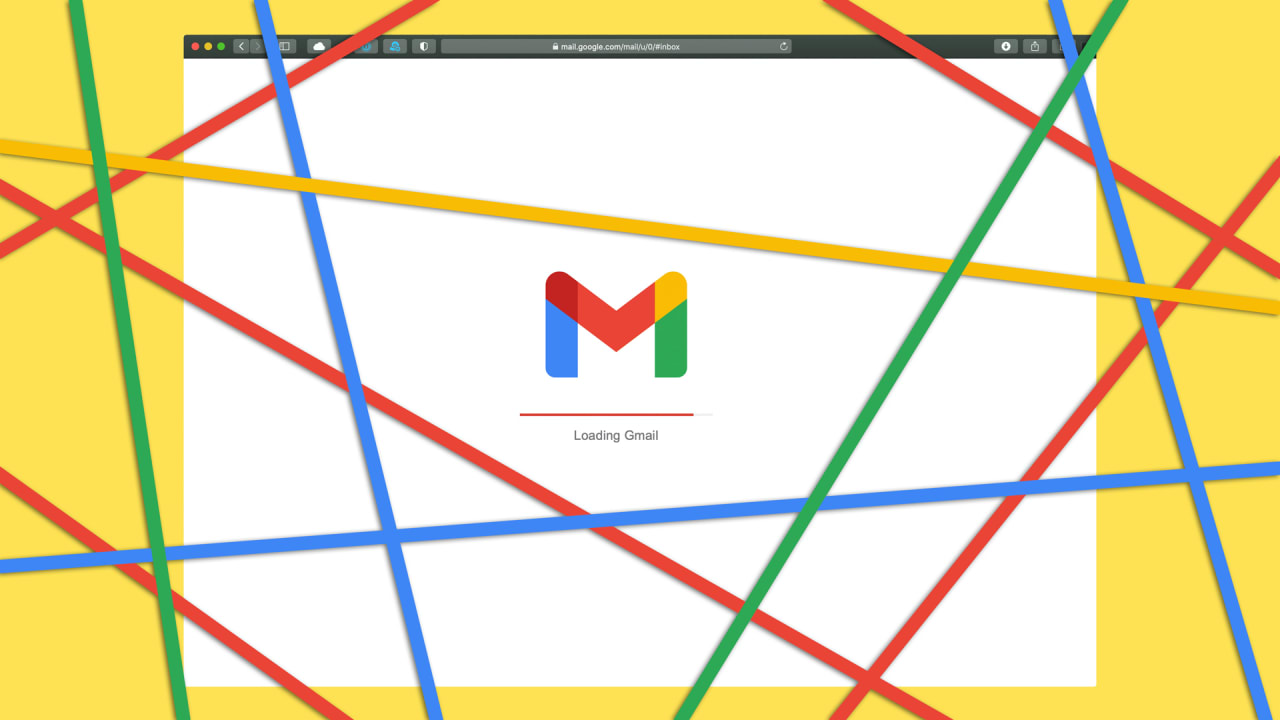
Whether you’re a new Gmail user or you’ve been using the service since it turned out to not be an elaborate April Fools’ joke back in 2004, there’s a strong chance you’re still not getting enough out of it, productivity-wise.
In that spirit, here’s a handful of my personal favorite hidden gems that most people haven’t turned on, haven’t discovered, or have just plain forgotten about. Get more stars to play with Starring important messages is a good way to separate the proverbial wheat from the chaff, but sometimes a single star doesn’t quite make it clear why a particular message is important. By default, you’ve got a single star to work with but head into Settings > General and make your way down to the Stars section. From there, you can drag additional icons into the “in use” row.
For instance, I use the regular star to denote something that’s generally important. I use the red exclamation point for something that needs following up on, the green check for emails I’ve successfully dealt with, the blue “I” for something I might need to reference later, and the purple question mark for something I’m waiting for an answer to. So, choose the icons you want to use, then click Save Changes at the bottom of the page. From then on, when you want to star an email, keep clicking the star to cycle through your available icons.
I believe the official term is called sandbagging, but maybe you’ve finished up that project a day early and you’re looking to take your foot off the gas for a moment. You can schedule emails to be sent at various times—I prefer in the middle of the night so it looks like I’m really burning the midnight oil—by clicking the little down arrow attached to the send button.
From there, you’ve got a few pre-selected times—or click the “Pick date & time” link to fire an email off at 3 a.m. while you’re actually fast asleep. There’s just something about hammering out an email in Google Docs that feels much more professional. Maybe it’s the wide-open white space, maybe it’s the myriad menu items, maybe it’s just the ability to have a bunch of pre-written emails cued up and ready to go. From inside Google Docs, click File, then Email, then choose Email draft. You’ll notice the document now has some familiar email elements inside it: recipients, subject line, and message body.
Get your message just how you like it and then you can save it for later or click the blue Gmail icon to transfer it into Gmail as a draft. This is a great tool if you find yourself sending out the same emails over and over again, but you want to keep them all uber-organized or share them with other people. Look, we all know we’re not supposed to send sensitive information via email, but sensitivity is a sliding scale so use your best judgment here.
At the bottom of a message you’re composing, there’s a little lock-clock icon on the right-hand side. Click that to toggle Confidential Mode. Once you’ve done that, the message you sent can’t be forwarded, copied, printed, or downloaded. You can also set it to disappear after a certain period of time and require the recipient to use a Google-generated passcode to unlock it.
Source: Fast Company
Powered by NewsAPI.org