4 Productivity Tips for Working in Slack - 6 minutes read
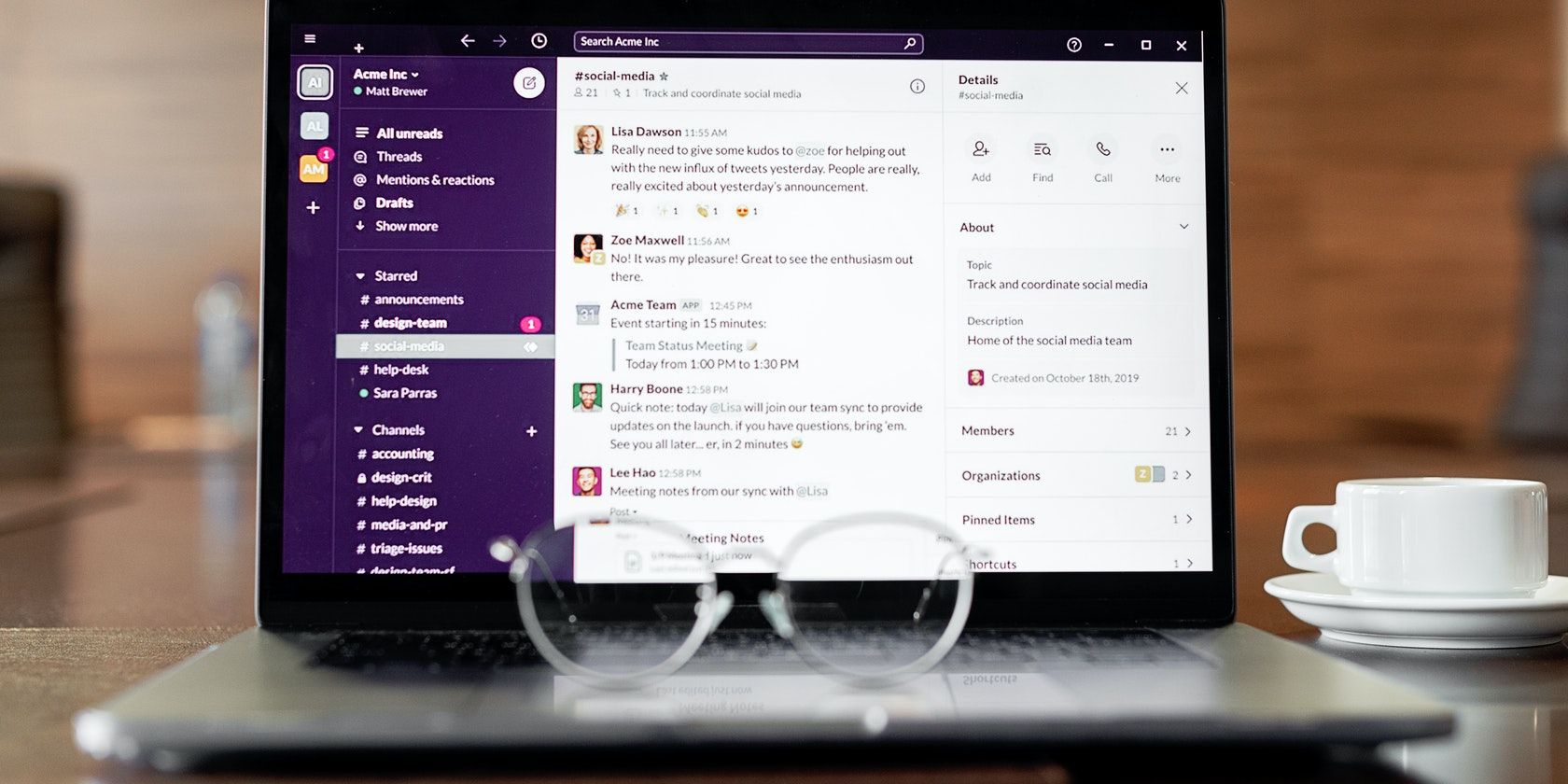
Slack is a great tool for workplace communication, and also offers a place for you to get work done. However, if you use Slack, you will know that it comes with its distractions, and can be frustrating to navigate at times.
By customizing its interface and using it to its potential, you can remove these issues, and improve your productivity at the same time. Below, we explore some handy tips to maximize Slack's effectiveness and make it work for you.
1. Do Not Disturb and Mute Channels
When someone sends you a direct message, or posts a message in a channel on Slack, you will receive a notification that makes a sound and shows part of the message in the bottom-right of your screen. This is really useful for keeping in contact with your colleagues, but it isn't always conducive to your focus.
You have a few options here, depending on what you need. Slack's Do Not Disturb mode is perfect for when you require complete focus for deep work. This is because it stops all notifications from coming through, and others will see a Do not disturb icon next to your icon. To utilize this, just do the following:
Click on your user icon in the top-right of the screen.
Hover over Pause notifications.
Select a time-frame or click Customize to set your own.
Additionally, you can Set a notification schedule, which will automatically initiate Do Not Disturb at the times you choose during the week.
Related: What is Slack and How Does It Work
Alternatively, you may want to adjust how you receive notifications. From the same menu as above, go to Preferences Notifications and under Notify me about, you can choose from the options. Here, you can even change the notification sound, including muting all sounds altogether.
Another option is to mute specific channels and direct messages. This is especially useful if you need notifications from some, but not others. Just do this:
Click the Channel or DM you want to mute.
Click the channel or DM Title at the top of the screen.
Select the Bell icon.
For channels, click Mute channel, and for DMs, click Mute.
This will gray it out and move it to the bottom of your list on the sidebar, and you can unmute them at any time.
When your company has a lot of staff and channels, your Slack sidebar can feel chaotic and unorganized. In this case, it's important to add some order to it, just like you would with your e-mail inbox.
Whilst Slack comes with default sections, such as Starred, Channels, and Direct Messages, you can create your own sections to group them together in themes or topics. For example, you can have sections for your team messages, announcements, projects, and days of the week.
To do this, follow the steps below:
Hover over one of the sections as named above, and click the Three vertical dots.
Click Edit sidebar.
At the bottom of your sidebar, click New section.
Name your section and click Create.
On the Sidebar, click the Tick box next to any DM or channel you want to include in your section.
At the bottom, click Move to and select the section you want it to go in.
Make as many Sections as you need, and to hide the list, click the Arrow button to the left of it. To mute a particular section, you can do so by clicking the Three vertical dots next to it and Mute all.
Related: Organize the Slack Sidebar For Best Results
3. Integrate Google Calendar With Slack
A fantastic way to streamline your communications and teamwork is to integrate your Google calendar with Slack. This particular integration enables you to create and respond to events from Slack, show when you're in meetings, view your schedule, and much more.
This will minimize the need to keep switching between tabs and applications on your screen, and enable you to seamlessly keep track of it all in one place. To make this happen, just do the following:
On your Sidebar, go to Apps.
Click Add apps.
In the Search bar, type Google Calendar and click on it below.
On the Google Calendar chat interface, click Connect an account and follow the on-screen instructions.
Related: Slack Apps You Can Use to Make Your Team More Productive
Your Google Calendar and Slack accounts will now be connected. You can utilize the events tools from the Google Calendar chat's Home tab, and from the Messages tab, you can Turn on status updates.
4. Automate Workflows on Slack
Automating tasks saves you and your team time, and gets work done in the background, so you can focus on other things. Slack's Workflow Builder is a free built-in tool that enables you to create an automated workflow that are initiated by triggers.
Workflow Builder lets you:
Send messages and updates.
Send forms
Produce actions from other applications.
Manage approval processes.
Direct tasks to individuals or groups.
Manage onboarding of new staff.
Just go to your Slack's Workplace icon drop-down at the top-left of your screen, hover over Tools, and click Workflow Builder. This will open a new window where you can create a new workflow from scratch, or choose from different templates.
Related: How to Schedule Messages in Slack
To create your own, go to the Your workflows tab, and select Create Workflow. This will open a new window. From here, follow the below steps:
Give your workflow a name and click Next.
From the options listed, choose the Trigger that will initiate your workflow.
Under Which channel? Select which channel you'd like the workflow to be used in.
Add a Short name, which will appear in the menu on your channel, and click Next.
On your new workflow page, click Add step to decide what happens after the Trigger.
From here, follow the on-screen instructions for each Step you added.
Streamlined and Efficient
Just like any communication tool, Slack can get messy if you don't keep it in check. With the tips above, you'll be able to focus on your work while Slack does the annoying tasks for you.
There is no one-size-fits all when it comes to productivity, and you shouldn't settle for the default if it isn't optimal for you. Slack makes customization completely personal to you, so you can modify it to suit your needs and preferences. Have a play around with these features to see how you work best.
The 6 Best Slack Apps You Can Use to Make Your Team More Productive
With Slack's wide range of app integrations, you can automate your daily work processes and communicate. Here are some of the best.
Read Next
About The Author
Shay Burns
(26 Articles Published)
Shay is a freelance writer at MakeUseOf, with a background in management and coaching. Productivity is Shay's game and during their downtime, they enjoy gaming, watching documentaries and going for walks.
More
From Shay Burns
Subscribe to our newsletter
Join our newsletter for tech tips, reviews, free ebooks, and exclusive deals!
Click here to subscribe
Source: MakeUseOf
Powered by NewsAPI.org