How to use your iPad as a second Mac display with Sidecar - 7 minutes read
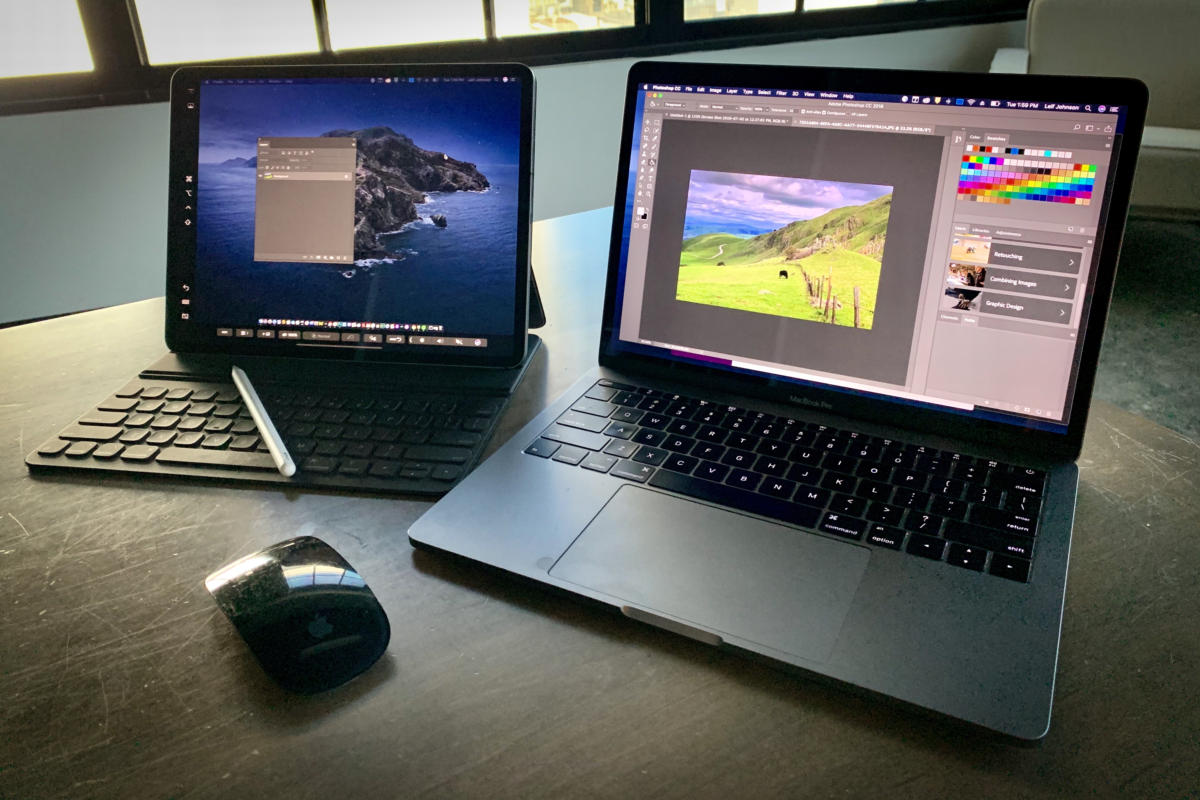 How to use your iPad as a second Mac display with Sidecar
How to use your iPad as a second Mac display with SidecarWe’ve already looked at many of the multitasking features you’ll find in iPadOS, but one of the most useful may be the Mac compatible Sidecar mode, which lets you use your Apple tablet as a secondary display.
Available to Mac users with iPads running the most current edition of the OS, Sidecar enables users to extend their Mac desktop by using their iPad as a second display or as a high-precision input device across creative Mac apps.
This works in both wired and wireless mode and is controlled via the Display menu.
You’ll also see a control that lets you enter this mode appear when you hover your cursor above the green traffic light at the top left of a Mac app (on your Mac).
When in use, you can use your iPad to mirror your Mac display, or as a second display for additional screen space, or use your iPad as a graphics tablet for drawing with your Apple Pencil. (The latter lets you write on your iPad to draw, sketch or write in any Mac app that supports stylus input.)
In its press release announcing the feature, Apple’s senior vice president of Software Engineering, Craig Federighi said:
“With Sidecar, iPad can be used as an extended display for Mac and a high-precision drawing tablet across supported Mac apps. For users on the go, Sidecar makes it easy to bring an extended display with them so they can spread their work out over two displays wherever they happen to be. When paired with an Apple Pencil, they can use their iPad to draw, sketch or write in any Mac app that supports stylus input. Sidecar is a great tool for editing video with Final Cut Pro X, drawing with Adobe Illustrator or marking up iWork documents. And like all Continuity features, Sidecar can run on a wireless connection, so users can work with greater mobility.”
You can connect the two systems with a USB-C cable (adaptors may be required). You can also connect wirelessly over Wi-Fi.
It is important that you are logged into the same Apple ID and that Bluetooth is active on both devices for this to work.
You then connect the two devices using AirPlay in the Menu bar:
To stop using your iPad as a second display, just tap AirPlay and choose ‘Disconnect’.
You can mirror your Mac display on your Mac by choosing ‘Mirror Display’ in AirPlay
Of course! Sidecar works like an app on your iPad -- Apple insiders call this “iPad space”. That means you can continue to use your iPad as an iPad while in this mode by switching to another app.
You’ll get full-screen app support using Sidecar – just tap the green button at the top left- corner of the app.
When using your iPad in Sidecar mode you’ll find a new Sidebar on the the left-hand edge of the display. This provides you with access to your most used controls, and modifier keys in apps that support Sidecar. You’ll also find tools that let you capture an entire webpage, document, or email, as well as markup in full page view.
If you’ve ever used a Mac that’s equipped with a TouchBar then you’ll recognize it at the bottom of the iPad display when used with apps that support TouchBar. This will also work with Macs that don’t have a TouchBar.
Tap the keyboard icon in the Sidecar Sidebar (hard to say that fast) and you can type into your Mac app using the virtual keyboard on your iPad if the Mac’s own keyboard is too far away to reach.
Sidecar System Preferences aren’t on your iPad, but in System Preferences on your Mac (in the Sidecar pane). Here you can:
If you want to use your iPad to extend your Mac display, you can set how this behaves in System Preferences>Displays>Arrangement. Here you can position your iPad screen relative to that of your Mac and/or any other displays you use.
If the app you are using supports ‘Apple Events’ then you’ll be able to use your Apple Pencil to write/draw in supported apps.
If you want to sketch into a document or markup a PDF you can do so using Apple Pencil on your iPad, and those marks will appear on your Mac window too.
Apple has said this will work with lots of creative apps, including those from Adobe, Serif and others.
Apple hasn’t yet told us which Mac models are compatible with the feature, though at present consensus seems to be:
If you are using an older Mac and don’t mind a slightly laggy experience when using Sidecar, and have enough experience to write a little code, then these instructions may help you get the feature working with your Mac.
If you own a supported iPad and a Mac you can join Apple’s Public Beta Program, upgrade your devices and begin using Sidecar straight away.
I wouldn’t recommend you did this if you rely on either device, as this is beta software – and if you do, please backup your data first.
You can also use third party apps such as Luna and Duet Display to turn your iPad into an external screen.
Please follow me on Twitter, or join me in the AppleHolic’s bar & grill and Apple Discussions groups on MeWe.
Source: Computerworld.com
Powered by NewsAPI.org
Keywords:
IPad • Computer monitor • Amiga Sidecar • IOS • IBM PC compatible • Amiga Sidecar • Apple Inc. • Tablet computer • Display device • User (computing) • Operating system • Amiga Sidecar • User (computing) • Desktop computer • IPad • Display device • Input device • Wired (magazine) • Mobile phone • Display device • Menu (computing) • Cursor (user interface) • Traffic light • Macintosh • Application software • IPad • Display device • Display device • IPad • Graphics tablet • Apple Pencil • IPad • Stylus • Apple Inc. • Software engineering • Craig Federighi • Amiga Sidecar • IPad • Display device • Graphics tablet • Amiga Sidecar • Display device • Display device • Apple Pencil • IPad • Stylus • Input device • Amiga Sidecar • Audio editing software • Video • Final Cut Pro X • Adobe Illustrator • IWork • OS X Yosemite • Sidecar (company) • Wireless network • User (computing) • USB-C • Cable • Wi-Fi • Apple ID • Bluetooth • Mobile device • Mobile device • AirPlay • Menu bar • IPad • Computer monitor • Website • Sidecar (company) • Mobile app • IPad • Apple Inc. • IPad • IPad • IPad • Mobile app • Mobile app • Sidecar (company) • Mobile app • IPad • Sidecar (company) • Sidebar (computing) • Microsoft Edge • Computer monitor • Microsoft Access • Widget (GUI) • Sidecar • Web page • Web page • Email • Markup language • Page view • Macintosh • IPad • Computer monitor • Macintosh • Icon (computing) • Sidecar (company) • Sidebar (computing) • Mobile app • Virtual keyboard • IPad • Sidecar (company) • System Preferences • IPad • System Preferences • Amiga Sidecar • IPad • Computer monitor • System Preferences • Computer monitor • IPad • Computer monitor • Apple event • Apple Pencil • Portable Document Format • Apple Pencil • IPad • Adobe Systems • Serif • Apple Inc. • Amiga Sidecar • Source code • Instruction set • IPad • Apple Inc. • Software release life cycle • Computer program • Peripheral • Amiga Sidecar • Peripheral • Software release life cycle • Backup • Data • Windows XP visual styles • Computer monitor • IPad • Computer monitor • Business telephone system • Twitter • Apple Inc. • MeWe •