How to Watch Picture-in-Picture Videos in Firefox and Chrome - 3 minutes read
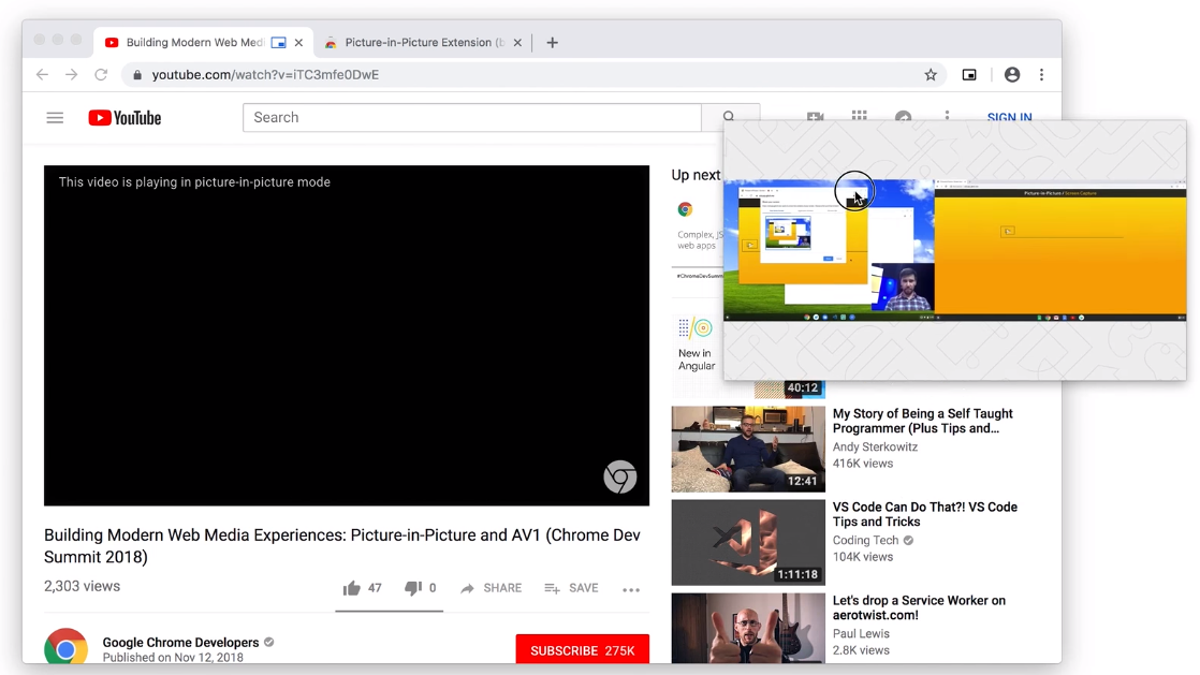 How to Watch Picture-in-Picture Videos in Firefox and Chrome
How to Watch Picture-in-Picture Videos in Firefox and ChromeThanks to the most recent Firefox update, Mozilla’s browser is finally on par with the picture-in-picture capabilities of Google Chrome. PiP, as it’s commonly known, allows you to watch a video while browsing other websites—the ultimately productivity hack if you have a favorite show you hate missing.
Firefox’s version is currently Windows-only, while Chrome can play PiP videos on all versions of the desktop browser. That said, Firefox’s PiP is much simpler to use right out of the box, while Chrome requires a couple of extra steps. Here’s how to get started in both browsers:
Firefox users will need to first update their browser to version 71 or higher. As mentioned, the feature is only available to Windows users right now; Mac users will have to wait for PiP to roll out at some future point.
Once Firefox is updated, playing a PiP video is super-easy. Start playing a video on a page, and then hover your mouse over it. A small blue “Picture in picture” button should appear over the video; click the button and the video will swap to PiP mode.
Chrome users have two options for PiP videos: Either use the native PiP feature that was added back in Chrome 70, or download the first-party PiP Chrome extension from Google. Both options are available on all desktop versions of Chrome.
Even though downloading the extension is an extra step, it’s the easier method. The extension adds a dedicated button in next to your address bar that you can click to instantly open a video in a new PiP mini-player. (You can also press “Alt + P” on Windows or “Options key + P” on Mac to turn on PiP.)
The baked-in feature requires you to manually trigger PiP by right-clicking a video, then click “Picture in picture.” Some videos, including YouTube videos, require two Right-clicks to access the menu.
Whichever browser you use, you can control and adjust the PiP videos the same way once they’re up and running. The video will remain on top of your other browser tabs, and you can drag the video around the screen and resize it as desired by clicking and dragging the edge of the video.
Source: Lifehacker.com
Powered by NewsAPI.org
Keywords:
Picture-in-picture • Firefox • Firefox • Mozilla • Web browser • Picture-in-picture • Google Chrome • Picture-in-picture • Website • Productivity software • Security hacker • Bookmark (World Wide Web) • Firefox • Software versioning • Microsoft Windows • Google Chrome • Desktop computer • Web browser • Firefox • Google Chrome • Web browser • Firefox • User (computing) • Web browser • Microsoft Windows • User (computing) • Macintosh • User (computing) • Picture-in-picture • Firefox • Hover! • Mouseover • Picture-in-picture • Button (computing) • Point and click • Video • Picture-in-picture • Google Chrome • User (computing) • Command-line interface • Software feature • Download • Picture-in-picture • Google Chrome extension • Google • Command-line interface • Desktop computer • Software development process • Plug-in (computing) • Button (computing) • Address bar • Video game • Microsoft Windows • Command-line interface • Macintosh • Picture-in-picture • Picture-in-picture • Picture-in-picture • YouTube • Picture-in-picture • Web browser • Tab (GUI) • Computer monitor • Point and click •